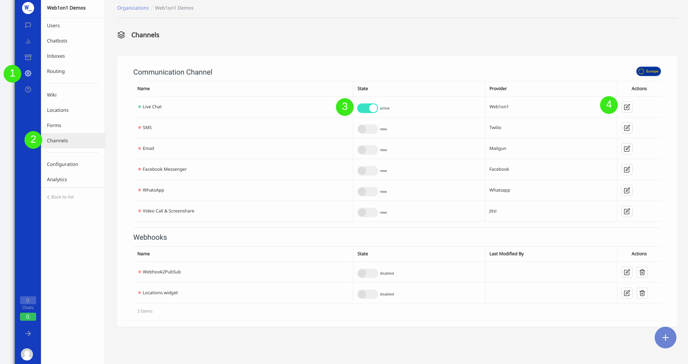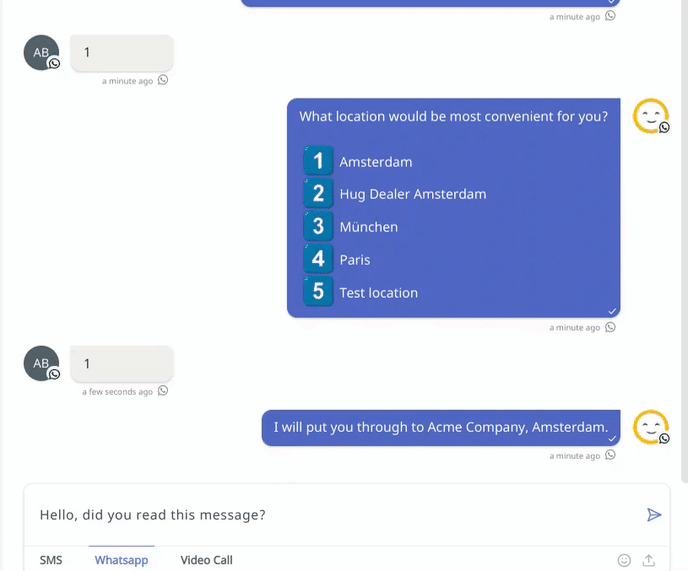Binden Sie den Chat-Code in Ihre Website ein und beginnen Sie mit dem Chatten über unterschiedliche Kanäle
Loggen Sie sich zunächst mit Ihrem frisch erstellten Konto in die Web1on1 app (https://app.web1on1.chat/) ein.
Die Auswahl Ihrer Kommunikationskanäle ist der erste Schritt.
Folgen Sie unseren nachstehenden Anleitungen oder buchen Sie Unterstützung. die Ihnen bei der Konfiguration Ihrer Chatkanäle hilft.
Um den Chat auf Ihrer Website zu starten, müssen Sie zunächst den Chat-Code oder das Snippet aus dem Channel-Bereich Ihres Kontos kopieren.
Schritt 1: Melden Sie sich bei Web1on1 als Administrator an
1. Klicken Sie auf das Symbol Einstellungen (1) in der linken Navigationsleiste und wählen Sie Ihre Organisation aus.2. Klicken Sie auf Kanäle (2) und stellen Sie sicher, dass der Status des Live-Chat auf Aktiv (3) eingestellt ist.
3. Klicken Sie auf die Schaltfläche Aktionen (4), um zur Seite Web-Widget-Integrationen zu gelangen.
Beachten Sie, dass diese Funktion nur für Kontoadministratoren verfügbar ist.
(Die hier gezeigten Abbildungen auf Englisch dienen lediglich der Illustration)
Schritt 2: Kopieren Sie das Web1on1 Code-Snippet und fügen Sie es in Ihre Website ein.
Auf der Seite Web-Widget-Integration haben Sie die Möglichkeit, den Standard-Anzeigestil und die Farben Ihres Widgets zu ändern und den Chat-Code anzuzeigen, den Sie in Ihre Website einbinden müssen, um den Chat zu nutzen.
Kopieren Sie das Code-Snippet aus Methode 1 oder Methode 2, wenn Sie den Google Tag Manager verwenden.
Fügen Sie den Code in den Kopfbereich Ihrer Website ein, zwischen den Tags <head> und </head>.
Tipp: Wir empfehlen, den Codeschnipsel in Methode 1 zu verwenden, um die Anwendung zu optimieren. Die Google Tag Manager-Version in Methode 1 ist gelegentlich anfällig für Adblocker-Probleme, die verhindern, dass der Chat angezeigt wird.
Schritt 3: Chats senden und empfangen
Besuchen Sie die Website, auf der Sie Ihren Web1on1 Live Chat-Code eingefügt haben, oder klicken Sie in das Chat-Feld unten rechts auf dem Bildschirm. Das Chat-Widget wird angezeigt, und Sie können jetzt eine Nachricht in das Feld am unteren Rand eingeben. Wenn Sie auf die Schaltfläche 'Senden' klicken, wird in Ihrem Posteingang unten in der linken Navigationsspalte eine Meldung angezeigt. Wenn Sie die Konversation im 'Posteingang' annehmen, können Sie von dort aus auf die Nachricht antworten.
Das Widget (Design, Verhalten, Sprache, Texte...) kann über 'Erweiterte Einstellungen' individualisiert werden. Dies geschieht über Json-Codierung (weitere Informationen: Developers doc - web widget options).
Für eine erweiterte Widget-Konfiguration empfehlen wir Ihnen, den Support für die Webwidget-Anpassung durch unsere Experten zu buchen
Die Benachrichtigungsfunktion "Nachricht erhalten" anzeigen
Während eines Chats können Sie leicht erkennen, ob Ihr Gesprächspartner die Nachricht gesehen hat. In der unteren rechten Ecke jeder Nachricht wird ein kleines Häkchen angezeigt, sobald die andere Person die Nachricht gesehen hat.
Dies gilt für alle Kanäle und ist besonders hilfreich, wenn Sie Whatsapp Business oder Facebook Messaging verwenden und Ihr Gesprächspartner vielleicht nicht sofort antworten möchte, z.B. wenn ein Serviceberater einem Kunden eine Nachricht schickt, dass sein Auto zur Abholung bereit steht. Es ist wichtig zu wissen, wann die Nachricht empfangen und gelesen wurde.
Andere Kanäle
Sie können auch Chats aus verschiedenen anderen Kanälen akzeptieren.
WhatsApp Business
Der Zugang zu einem WhatsApp Business-Konto erfordert einen gewissen Aufwand, da das Konto zunächst von Facebook geprüft und bestätigt werden muss.
How to proceed:
-
Do it yourself: follow our guide
-
Web1on1 expert support: book a System Configuration Support from our Experts
Facebook Messenger
So funktioniert es:
-
Selber einrichten: folgen Sie der Anleitung
-
Web1on1 Experten-Support: buchen Sie den Systemkonfigurations-Support von unseren Experten
Preisgestaltung:
WhatsApp Business Preisänderung 2022 - Klicken Sie hier für weitere Informationen
-1.png?height=120&name=CitNOWGroup_endorsed-branding_social-profile_Web1on1_square%20(3)-1.png)