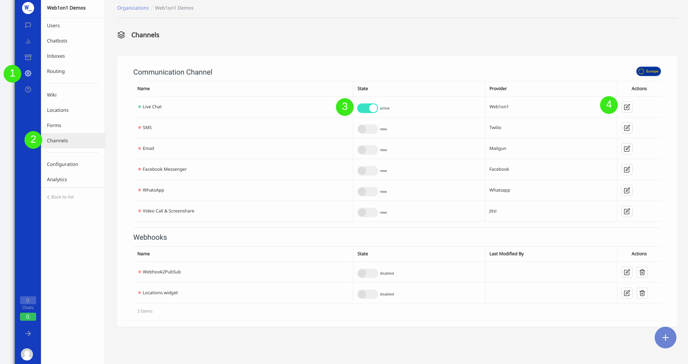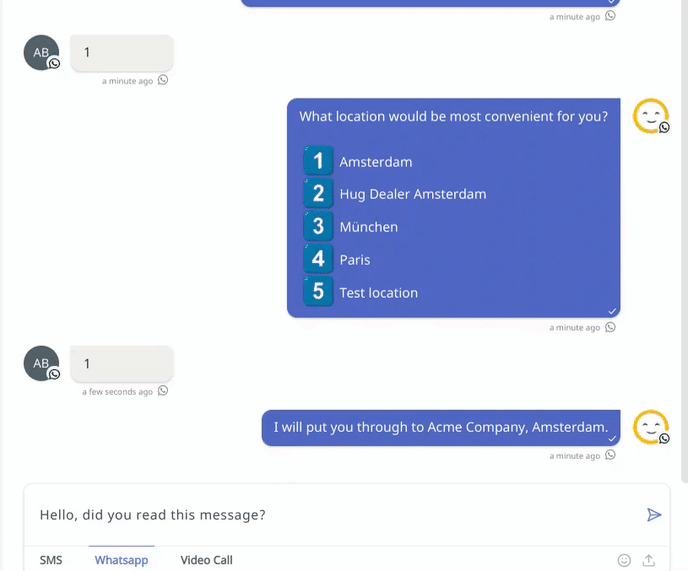Add the chat code to your site and start chatting in multiple channels
Start by logging in to the Web1on1 app (https://app.web1on1.chat/) with your account freshly created.
Choosing your communication channels is the start of your journey.
Follow our guides below or book our support to help you configure your channels.
To initiate chat on your website, you will first need to copy the chat code, or snippet, from the channels section of your account.
Step 1: Log in to Web1on1 as an Admin.
1. Click on the settings icon (1) in the left navigation and select your organization.
2. Click Channels (2) and make sure the Live Chat state is set to Active (3).
3. Click the Actions button (4) to take you to the Web Widget Integrations page.
Note that this is only available to account Administrators.
Step 2: Copy and paste the Web1on1 code snippet to your website
In the Web Widget Integration page, you can change the default display style and colours of your widget, and also view the chat code you will need to insert into your website to initiate chat.
Copy the code snippet in Method 1, or Method 2 if you're using Google Tag Manager.
Paste the code into your website's header section, between the <head> and </head> tags.
Tip: We recommend using the code snippet in Method 1 to optimise your conversions, if possible, as the Google Tag Manager version in Method 1 can be prone to Adblocker issues.
Step 3: Send and receive chats
Visit the website into which you inserted your Web1on1 Live Chat code, or click in the chat box at the bottom right of the screen. The chat widget will pop up, and you can now type in a message in the box at the bottom. When you hit the 'Send' button, you will see a message alert in your Inbox at the bottom of the left navigation column. Accepting the chat in the 'Inbox' will allow you to respond.
The widget (design, behaviour, language, texts...) can be customised through 'Advanced settings'. This is done via Json-coding. (more info: Developers doc - web widget options)
For advanced widget configuration, we recommend you to book a Webwidget Customization support from our Experts.
View the 'message received' notification
During a chat, you can easily see when the person you're talking to has viewed the message. You will see a little tick appear in the bottom right corner of each message as soon as the other person has seen the message.
This is the same in all channels and is especially helpful when using Whatsapp Business or Facebook messaging when your contact may prefer not to respond straight away, for example when a service advisor sends a message to a customer that their car is ready for collection. It's important to know when the message has been received and read.
Other channels
You can also choose to accept chats from various other channels.
WhatsApp Business
Obtaining a WhatsApp Business account requires some effort, as the account needs to be reviewed and validated by Facebook first.
How to proceed:
-
Do it yourself: follow our guide
-
Web1on1 expert support: book a System Configuration Support from our Experts
Facebook Messenger
How to proceed:
-
Do it yourself: follow our guide
-
Web1on1 expert support: book a System Configuration Support from our Experts
Pricing:
WhatsApp Business prices change in 2022 - click here for more info
Need additional help?
Click here to book support the shop and summon Web1on1 Experts (more info about professional services)
➡ Next step - Configuring Team Inboxes
-1.png?height=120&name=CitNOWGroup_endorsed-branding_social-profile_Web1on1_square%20(3)-1.png)