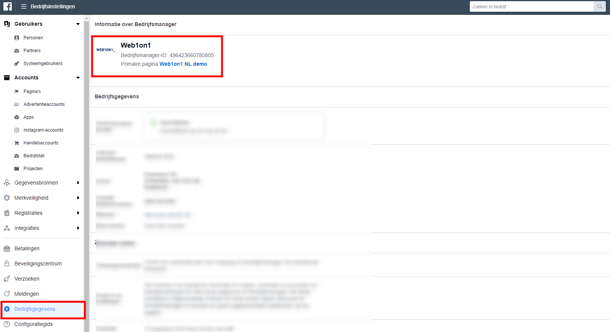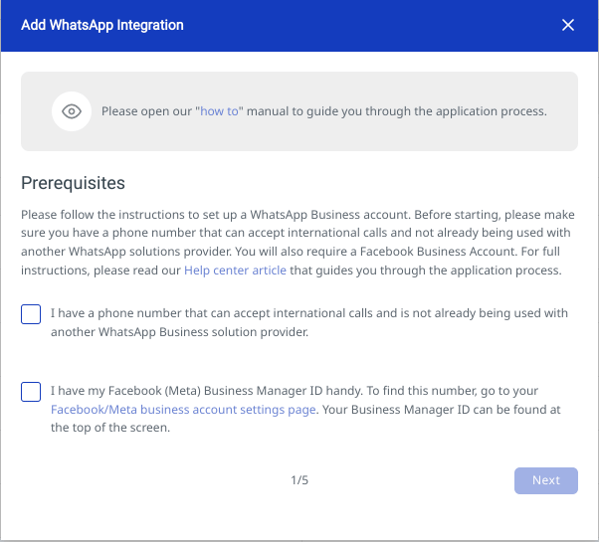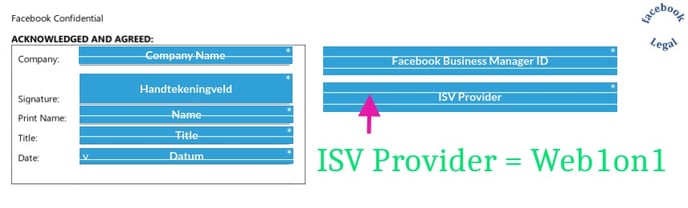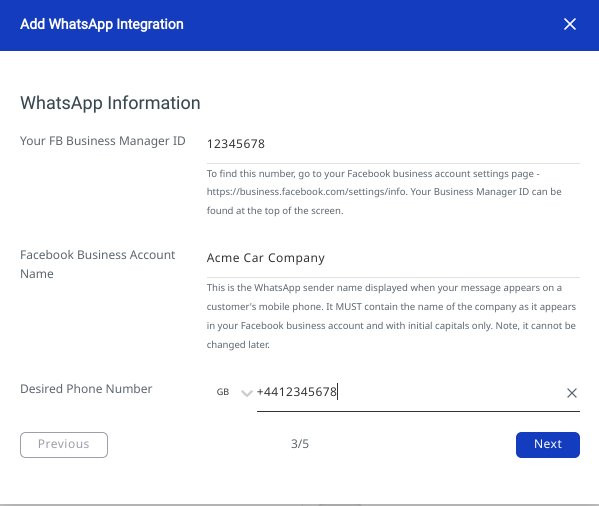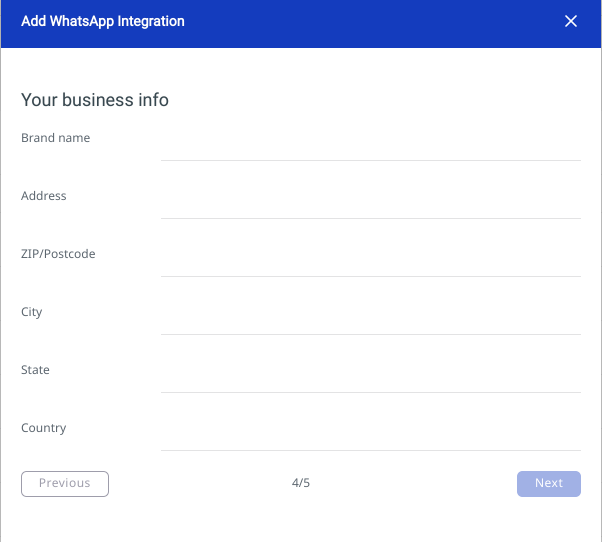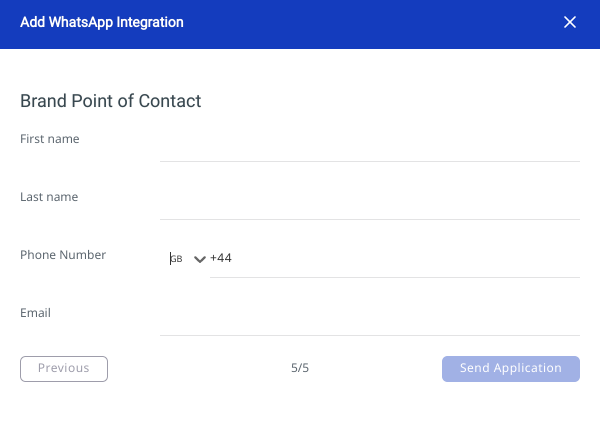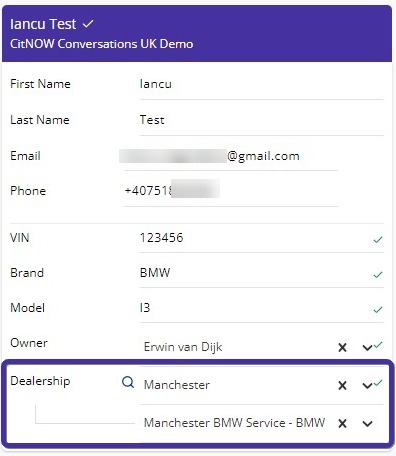Step-by-step guide to activating a WhatsApp Business Account (WABA) in Web1on1 Automotive Messaging Platform
Go straight to:
- Prerequisites
- Use our wizard to start your WA integration
- Step 1: Confirm your prerequisites
-
Step 6: Click on "Send Application" to validate the application process
- Validate your WA Business account
- Routing conversations to an inbox via Location and Department
Prerequisites
Before you start your integration, please make sure you have the following prerequisites:
1: You will need to have a phone number for your WhatsApp Business Account
Although it can be any phone number you own, we recommend using your main business phone number if possible. The advantage of using this is that anyone who has the number stored in their contact list and wants to make contact will automatically be prompted with a WhatsApp chat as a communication option, effectively deferring calls to messaging.
Note - It's important to ensure that the number you choose can accept international calls and is not already being used with another WhatsApp Business solutions provider.
Note - Having a validated Facebook Business account is not a prerequisite any more (if you remain in the limit of 1000 chats / month - more info)
2. You must have your Business Manager ID handy
See also Facebook's Guide to Finding Your Business ID.
Use the Web1on1 integration wizard to connect to you WhatsApp account
First, log in to the Web1on1 Messaging Platform
From the left-hand navigation column navigate to organization > {your organization} > Channels and click on the WhatsApp link. A new window will open.
Step 1: Confirm you have obtained your prerequisites
Read the guidance and make sure you have the relevant information to hand. Confirm by clicking the two check boxes and pressing the Next button.
Step 2: Sign Facebook WhatsApp Business Account client terms & conditions
To activate WhatsApp, you'll need to agree and sign the Facebook Client Terms & Conditions via our partner Zendesk, which handles WhatsApp applications on our behalf.
Essentials before viewing the T&Cs:
1. One of the prerequisites is that you will need to know your Business Manager ID.
2. There's a section in the agreement asking for ISV Provider. That's us, so you will need to click on the space indicated by the pink arrow below and type in Web1on1 in the space provided.
When the agreement is submitted, click on the checkbox to confirm you have completed this stage before clicking the Next button.
Step 3: Add your WhatsApp Information, noting the requirements below
Notes about your WA information
1. Your Facebook Business Account Name is the WhatsApp sender name displayed when your message appears on your customer's screen. Importantly, display names should:
- contain at least the name of your business as it appears in your Facebook Business;
- contain initial capitals only (names containing all capitals will be rejected).
- abide by WhatsApp Commerce and Business policies. Having display names compliant with WhatsApp's guidelines is required to send messages or to qualify for WhatsApp official business accounts. Display name guidelines can be found here.
2: Your chosen phone number: Please provide the number you wish to activate from your official WhatsApp Business Page.
✅ This can be any number you wish, provided it is not already associated with another WhatsApp Business solutions provider.
✅ You must be able to receive a pin code via SMS or Voice on this number in order to complete activation.
✅ The telephone number must be able to receive international calls.
See WhatsApp's full guidelines.
Step 4: Your Business info
Add your business name and official address in the fields provided.
Step 5: Brand Point of Contact
Add your chosen contact person, typing in their name, phone an email address in the fields provided.
Step 6: Click on Send Application to validate the application process
🚀 Congratulations!
… your application will be sent for confirmation, which usually takes around three days after which Web1on1 will contact you to verify your phone number.
After that, you'll be able to:
- Respond to unlimited customer-initiated chats within 24-hour messaging windows;
- Send business-initiatedchats to 50 unique customers in a rolling 24-hour period;
- Register up to two phone numbers.
WhatsApp checks
After sign-up, a compliance check with the WhatsApp Platform Policy Checks will be auto-triggered and performed in the background. Web1on1 will contact you if this check fails.
A display name review will be initiated after Business Verification is completed (see below). Businesses should still follow the display name best practice guidelines when adding a new phone number.
(Recommended) Validate your Facebook Business account
Businesses can start messaging customers within minutes and only need to complete Business Verification when they’re ready to scale business-initiated chats.
When do you need to have a validated Facebook Business account?
You should initiate Business Verification if you're close to engaging with more than 50 unique customers in any 24 hour period, want to add additional phone numbers or request to become an Official Business Account (green checkmark).
How do I obtain a validated Facebook Business account?
To check the Verified status, please log into your Facebook Business admin and go your Business Information page.
This is what a verified page look like:
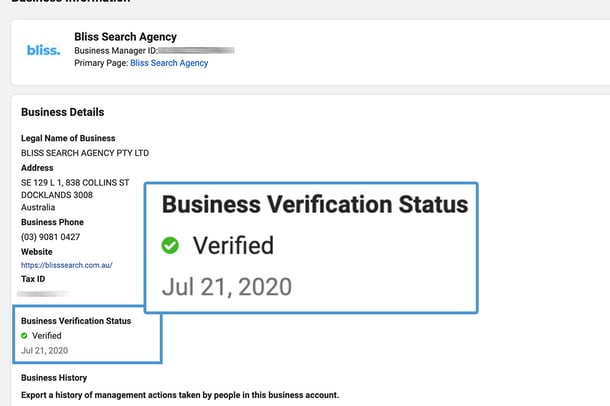
Routing conversations to an inbox via Location and Department
If you're using a central WhatsApp number, it's necessary to add context about specific dealership locations and departments so that the system knows how to route a conversation to a specific inbox.
To do this, from the navigation bar, go to Organizations > {your organization} > Locations
Ensure you have added:
- a location for each of your dealerships;
- at least one department, typically Service and Sales departments, for each of those dealerships;
- a routing to a desired inbox.
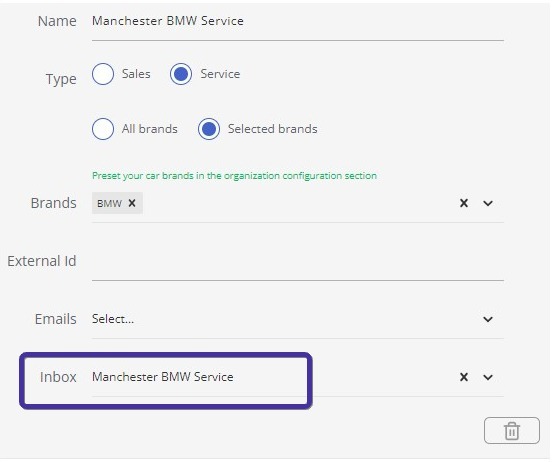
Additional content: WhatsApp: 5 use-cases for Sales departments
Pricing:
WhatsApp Business prices changed in 2022 - click here for more info
Need help? Contact our Support Team via our Help Center Chatbot
➡ Next - WhatsApp - Aftersales manual invitations
-1.png?height=120&name=CitNOWGroup_endorsed-branding_social-profile_Web1on1_square%20(3)-1.png)