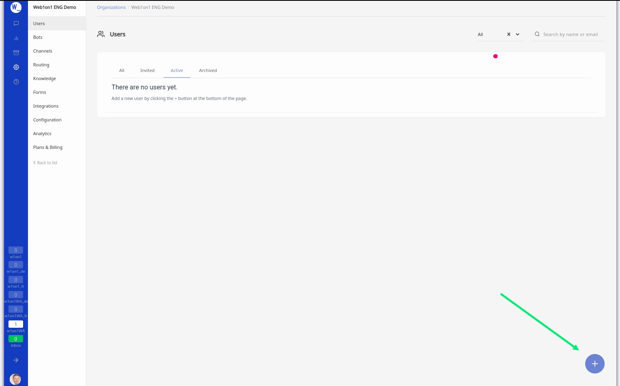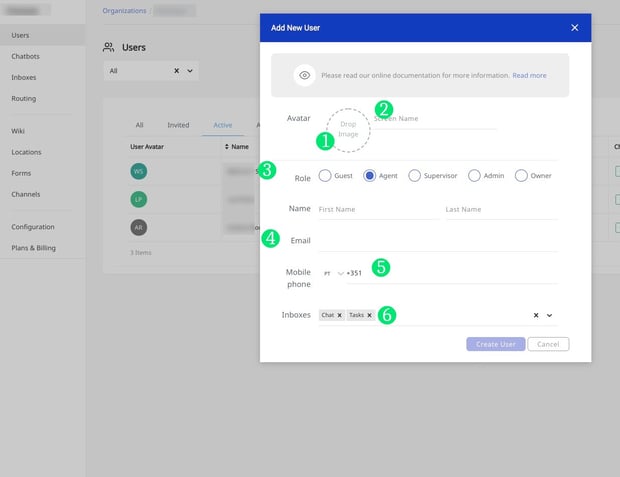Collega's uitnodigen om chats voor je organisatie te accepteren
Een nieuwe gebruiker aanmaken
Een pop-up zal openen, hier kun je de gegevens van de nieuwe gebruiker invoeren.
-
Gebruiker Avatar: upload hier een profielfoto (de uitgenodigde gebruiker kan dit ook later zelf doen)
-
Schermnaam: deze kan verschillen van de gebruikers' daadwerkelijke naam (voor marketing- en/of privacyredenen). Als het account gebruikt zal worden voor de livechat, is dit de naam die zichtbaar is voor bezoekers.
-
Kies een rol: zie gebruikers rollen uitgelegd
-
Email: de nieuwe gebruiker zal een bevestigingsemail ontvangen.
-
Mobiel: het is aan te raden een mobiel telefoonnummer van de gebruiker toe te voegen, vooral als er notificaties verzonden moeten worden.
-
Inbox: wijs de relevante inbox toe aan de gebruiker zodat deze gesprekken kan ontvangen (standaard: Chat & Tasks)
Na het aanmaken van een nieuwe gebruiker, zal deze een bevestigingsmail ontvangen. Gebruikers worden hierin uitgenodigd op de link te klikken en een wachtwoord te kiezen.
Je kunt de status hiervan volgen onder de kolom 'status' op de gebruikers pagina. (Als je geen gebruiker ziet, wijzig de filter dan naar 'alle')
Gebruikers archiveren
Wil je een gebruiker verwijderen?
Gebruik dan de actieknop om een gebruiker te archiveren.
Gebruikers kunnen 30 dagen lang opnieuw geactiveerd worden, met dezelfde knop (Als je geen gebruikers ziet, wijzig de filter dan naar "Alle")
Hulp nodig?
Klik dan hier om support diensten te boeken bij één van onze Web1on1 Experts (Meer info: professional services)
-1.png?height=120&name=CitNOWGroup_endorsed-branding_social-profile_Web1on1_square%20(3)-1.png)