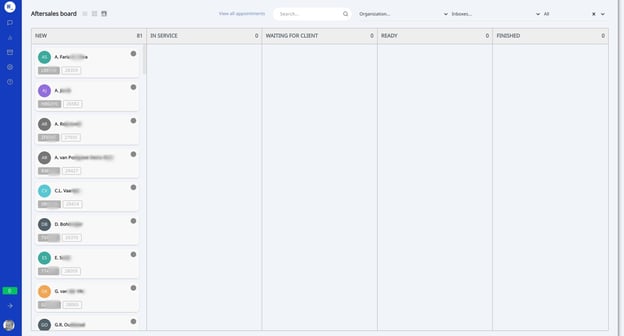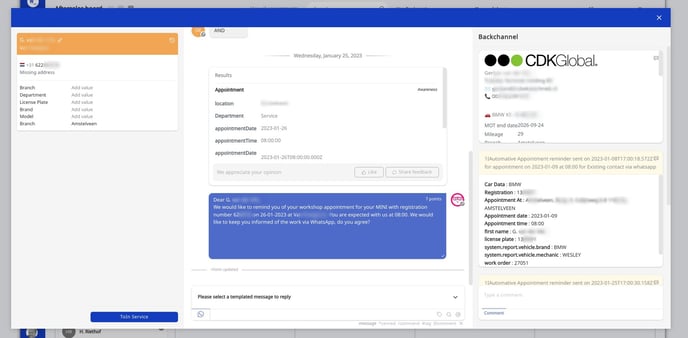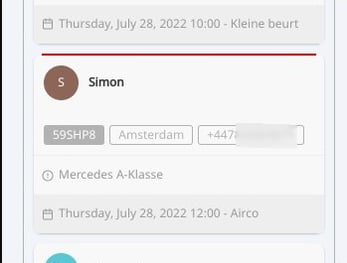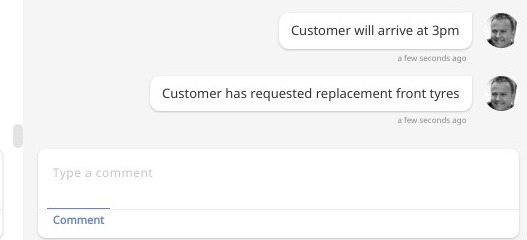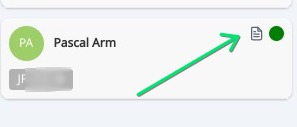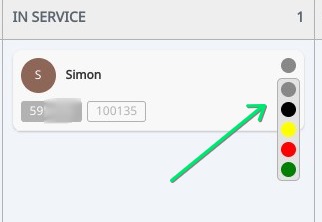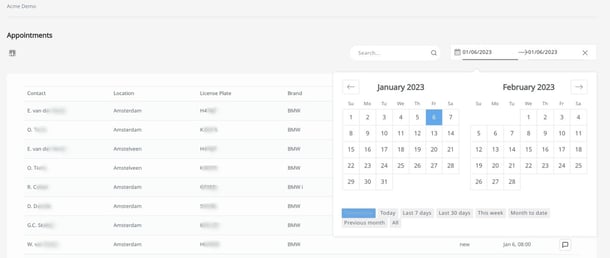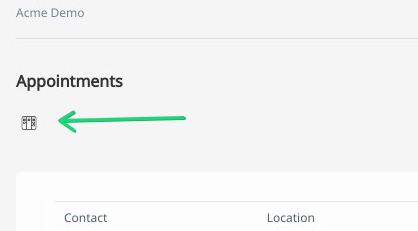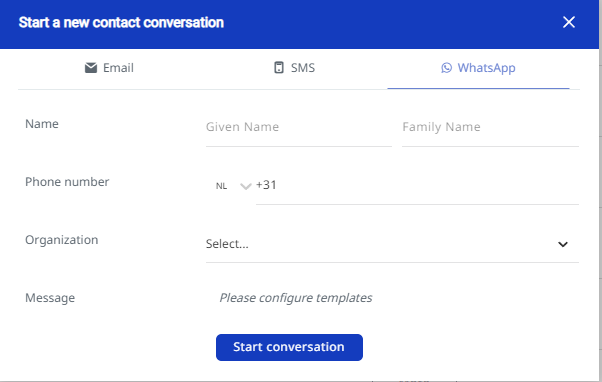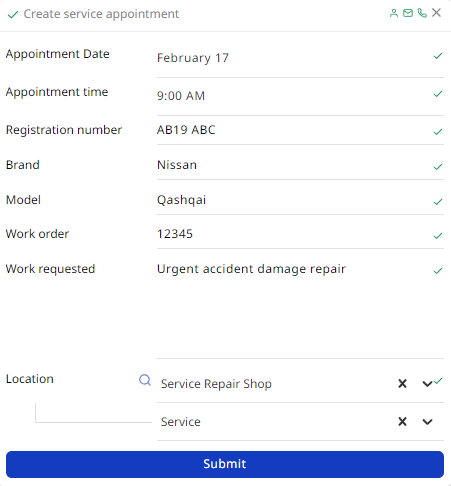Gebruik WhatsApp om met je aftersales-klanten te communiceren over de werkzaamheden aan hun voertuig voor, tijdens en na de werkplaatsafspraak
Wat doet het Aftersalesboard?
Het Aftersalesboard is een speciale weergave binnen het Web1on1 berichtenplatform waarmee serviceteams met klanten kunnen communiceren nog voordat een voertuig de werkplaats bereikt. Eenmaal in de werkplaats kunnen serviceadviseurs klanten gemakkelijk via WhatsApp volledig op de hoogte houden van de voortgang van hun reparatie of service, zonder dat iemand de telefoon hoeft te pakken.
Zo ziet het dashboard eruit:
Hoe werkt het?
Het dashboard maakt communiceren met je aftersales klanten gemakkelijk.
Het systeem stuurt één dag voor de afspraak automatisch een afspraakherinnering naar de klant en opent een WhatsApp-gesprek, dat zo lang als nodig kan worden voortgezet. Dat betekent dat jij en je klanten direct met elkaar in contact kunnen blijven voordat het voertuig arriveert, tijdens de geplande werkzaamheden en zelfs nadat het voertuig is opgehaald.
Het werkt als volgt:
- Alle nieuwe aftersales afspraken die in je werkplaats planning systeem zijn ingevoerd worden automatisch elk uur in Web1on1 gehaald via API of FTP.
- Alleen de afspraken van de huidige dag worden weergegeven op ons Kanban-achtige bord in volgorde van vroegst naar laatst, samen met eventuele afspraken die naar de volgende dag of later moeten worden verschoven.
- Service adviseurs en monteurs kunnen alle geplande afspraken van de dag bekijken en de verschillende stadia van reparatie of onderhoud beheren terwijl het voertuig in de werkplaats is.
- Tegelijkertijd kunnen ze gemakkelijk met elke klant communiceren door op een afsprakenkaart te klikken om het berichtenkanaal te openen om een WhatsApp-bericht te sturen.
Voorwaarden
- Het Aftersalesboard werkt momenteel met twee werkplaats planningssytemen - PlantIT en 1i Automotive - en met een optie om afspraakgegevens via FTP over te dragen. Neem contact met ons op als je een ander systeem hebt.
- Je moet een WhatsApp-account hebben geconfigureerd voor je Web1on1-organisatie
- Je moet de WhatsApp Afspraak Herinneringen bot hebben geconfigureerd.
Hoe verstuur en ontvang ik WhatsApp-berichten?
Het Aftersalesboard is gekoppeld aan het messaging kanaal, zodat service supervisors eenvoudig WhatsApp berichten naar hun klanten kunnen sturen en ontvangen door een afsprakenkaart uit te klappen. Je hoeft alleen maar op de afspraak te klikken om in te zoomen op het volledige gesprek. Het nieuwe venster toont alle eerdere berichten aan en van de klant, samen met hun contactgegevens en andere informatie over hen. Om terug te keren naar het Aftersalesboard sluit je het gespreksvenster met de × in de hoek van het scherm.
Voorbeeldweergave:
Onthoud
- Voor WhatsApp moet je een gesprek starten via een WA-template, dit doet het systeem automatisch de dag voor elke afspraak. Je kunt meer zoeken als de bezoeker niet meteen reageert.
- Zodra een sjabloon is verzonden, wordt een venster van 24 uur geopend waarin jij en je klant onbeperkt berichten kunnen verzenden en ontvangen. Zodra 24 uur zijn verstreken, moet je reageren op het bericht van de klant of een nieuw template-bericht verzenden om een nieuw venster van 24 uur te starten. Lees meer over de prijzen van WhatsApp Business.
Binnen het 24 uurs venster kun je kiezen om:
- Je eigen tekstbericht te schrijven en sturen vanuit het tekstvak, of;
- Het pijltje rechts gebruiken om te kiezen uit je vooraf geconfigureerde WhatsApp-templates.
Buiten het 24-uurs venster moet je een nieuw template-bericht versturen door op het pijltje te klikken en een vooraf geconfigureerd template te kiezen uit het keuzemenu.
Welke informatie kan ik terugvinden in het dashboard?
Afhankelijk van de gegevens die door je werkplaatsplanningssysteem worden vastgelegd, kun je naast de naam en contactgegevens van de klant in één oogopslag zijn kenteken of VIN-nummer zien, het automerk en model en het soort werk dat aan zijn voertuig wordt verricht, zoals een onderhoudsbeurt, een update van de airco of een bandenwissel.
Hoe gebruik ik de vijf kolommen?
Er zijn vijf kolommen in het Aftersalesboard en je kunt elke afspraak in en uit een van deze kolommen slepen, afhankelijk van de voortgang van de reparatie of service. Dit is voor je eigen gemak om het werk bij te houden. Je kunt de afspraak ook verplaatsen naar een van de kolommen vanuit het gesprek met de klant zelf.
| Nieuw | Alle nieuwe afspraken zullen hier aan het begin van de dag verschijnen |
| In Onderhoud | Sleep een afspraak naar deze kolom wanneer de auto binnen is |
| Wachten op klant | Een wachtruimte in afwachting van een beslissing van de klant over eventuele extra werkzaamheden aan zijn voertuig |
| Klaar | Verplaats de afspraken hierheen als het werk klaar is en je de eigenaar een bericht hebt gestuurd dat zijn voertuig klaar is om op te halen |
| VOLTOOID | Verplaats hierheen wanneer de klus is geklaard en het voertuig is opgehaald. Let op: afspraken worden pas van het dashboard verwijderd als ze worden verplaatst naar de kolom Voltooid |
Opmerking: In tegenstelling tot de lijstweergave van gesprekken is het dashboard een gezamenlijke manier om je werkplaatsactiviteiten te organiseren, wat betekent dat meerdere mensen het tegelijk kunnen gebruiken. Vergeet niet dat het verplaatsen van een afspraak van de ene naar de andere kolom deze voor iedereen verandert.
Hoe weet ik wanneer een klant een bericht beantwoordt?
Zodra een klant een WhatsApp-bericht beantwoordt, verschijnt er een rode lijn boven zijn afsprakenkaart om je op de hoogte te brengen. Deze verdwijnt zodra je het gesprek opent door op de kaart te klikken.
Je kunt ook filteren op ongelezen berichten door Wachtende gesprekken te selecteren in het drop-down menu rechtsboven in het scherm.
Laat een reactie achter in de backchannel
In het systeem kun je naast het berichtenvenster gemakkelijk een opmerking over de klant achterlaten, zodat je gemakkelijk alle ontwikkelingen met hun aftersales ervaring kunt volgen.
Om een opmerking achter te laten zoom je in op het gesprek door op de afsprakenkaart te klikken. Typ je commentaar in de daarvoor bestemde ruimte onder het backchannel en druk op Enter. Het commentaar verschijnt in de backchannel.
Opmerkingen gebied:
Op de afsprakenkaart verschijnt een notitiesymbool om aan te geven dat er een opmerking is achtergelaten.
Je kunt ook het drop-down kleurenkeuzemenu gebruiken om een kleur toe te kennen aan elke afspraak, zodat je verschillende soorten afspraken kunt markeren of groeperen.
Het filter configureren om alleen de afspraken te tonen die je nodig hebt
Als jouw bedrijf een merk is met meerdere dealers, kun je het dashboard zo configureren dat alleen afspraken worden getoond die betrekking hebben op de inboxen van jouw werkplaatsen via de filter Inboxen bovenaan het scherm.
Je gefilterde weergave blijft de standaardweergave telkens wanneer je inlogt op het platform.
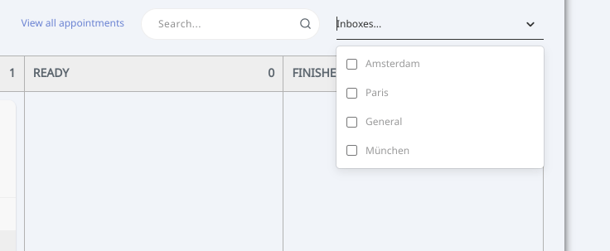
Bekijk al je vorige en komende afspraken op basis van een bepaalde datums
Je kunt al je afspraken in een lijstweergave zien door in de dashboardweergave bovenaan het scherm op de link Alle afspraken bekijken te klikken. Je komt dan op een pagina waar je kunt zoeken op basis van een datumbereik.
Je kunt vervolgens teruggaan naar de dashboardweergave door op het pictogram in de linkerhoek te klikken.
Handmatig een afspraak toevoegen
Hoewel je aftersales afspraken automatisch naar het dashboard worden gehaald vanuit je werkplaatsplanningssysteem, wil je soms handmatig een afspraak toevoegen, bijvoorbeeld wanneer een voertuig aankomt voor een ongeplande schadeherstelling.
Dit is hoe je handmatig een afspraak toevoegt.
Laten we eerst kijken of de klant al een contact is in het berichtenplatform.
1. Op de pagina Gesprekken typ je de naam, het e-mailadres of het telefoonnummer in de zoekfunctie bovenaan het scherm. Als de contactpersoon is gevonden klik je op de naam van de contactpersoon om het vorige gesprek te openen en dubbel te controleren of je de juiste klant hebt. Ga hierna verder met stap 3.
Als er geen contact wordt gevonden, moet je een nieuw gesprek starten. Klik hiervoor op het + symbool rechts van de zoekfunctie:
2. Selecteer vervolgens de optie WhatsApp in het pop-upscherm en typ de naam en contactgegevens van je klant in. Druk op de knop Gesprek starten om het contactdossier aan te maken.3. Klik in het berichtenvenster op het formulierpictogram en zoek en selecteer het formulier Handmatige afspraak.

4. Vul de velden van het formulier in en klik op de knop Verzenden.
Opmerking - Het veld Afspraakdatum is het enige verplichte veld dat nodig is om een dashboard afsprakenkaart te genereren.
Zodra het formulier is ingediend, verschijnt het berichtenvenster van het gesprek:
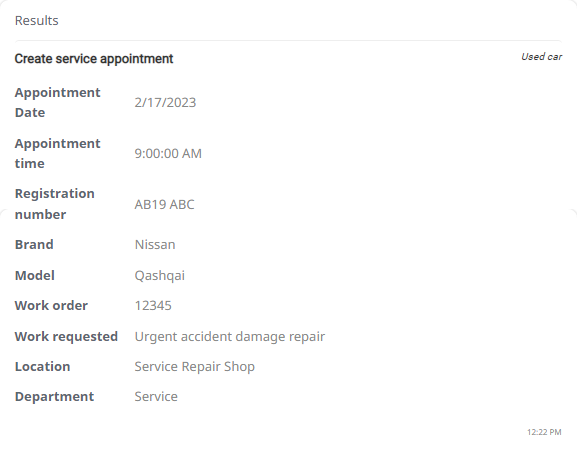
5. Ga terug naar het Aftersales Dashboard om de afsprakenkaart te bekijken.
Hulp nodig? Contacteer ons Support Team via onze Help Center Chatbot
➡ Volgende stap - Handmatige Aftersales uitnodigingen
-1.png?height=120&name=CitNOWGroup_endorsed-branding_social-profile_Web1on1_square%20(3)-1.png)