Route chats through to the correct agents using your team inboxes
Read in English / Lesen Sie auf Deutsch
Once the desired channels are configured, configuring your inboxes is necessary to receive chats.
This works in the same way as your email team inbox and you can configure one of several team inboxes to fit your needs. Then, for each new user invited, you can add them to one or several inboxes previously configured in your organization.
1. Standard inboxes (recommended)
To help you start, we created two standard inboxes in your organization.
-
Chat - Your main inbox, configured as standard to receive all your channels incoming chats
-
Tasks - A secondary inbox that allows more advanced chat flows
Besides team inbox(es), users also have a personal inbox to receive chats specifically shared with them (by other colleagues, or automatically by chatbots)
2. Advanced settings (for experienced users)
Creating a new inbox
First, in the tab "Organizations", select your organization and click on "Inbox".
To create a new inbox, click the + sign at the right bottom.
Adding users to inboxes
You can choose which users have access to the inbox by choosing them from the list. By holding the left CONTROL/COMMAND button you can choose more users. Just click on the ‘move right' button to move them to the inbox.
By doing the opposite (choosing users and pushing the click “move left” button) you can remove users from an inbox.
Routing capabilities
An inbox is defined by the capacity to receive chats, and we call "routing" the configuration of that flow. In the section "Routing", advanced users can configure the flow of existing or new inboxes (more info: Configure Routing rules )
Need additional help?
Click here to book support the shop and summon Web1on1 Experts (more info about professional services)
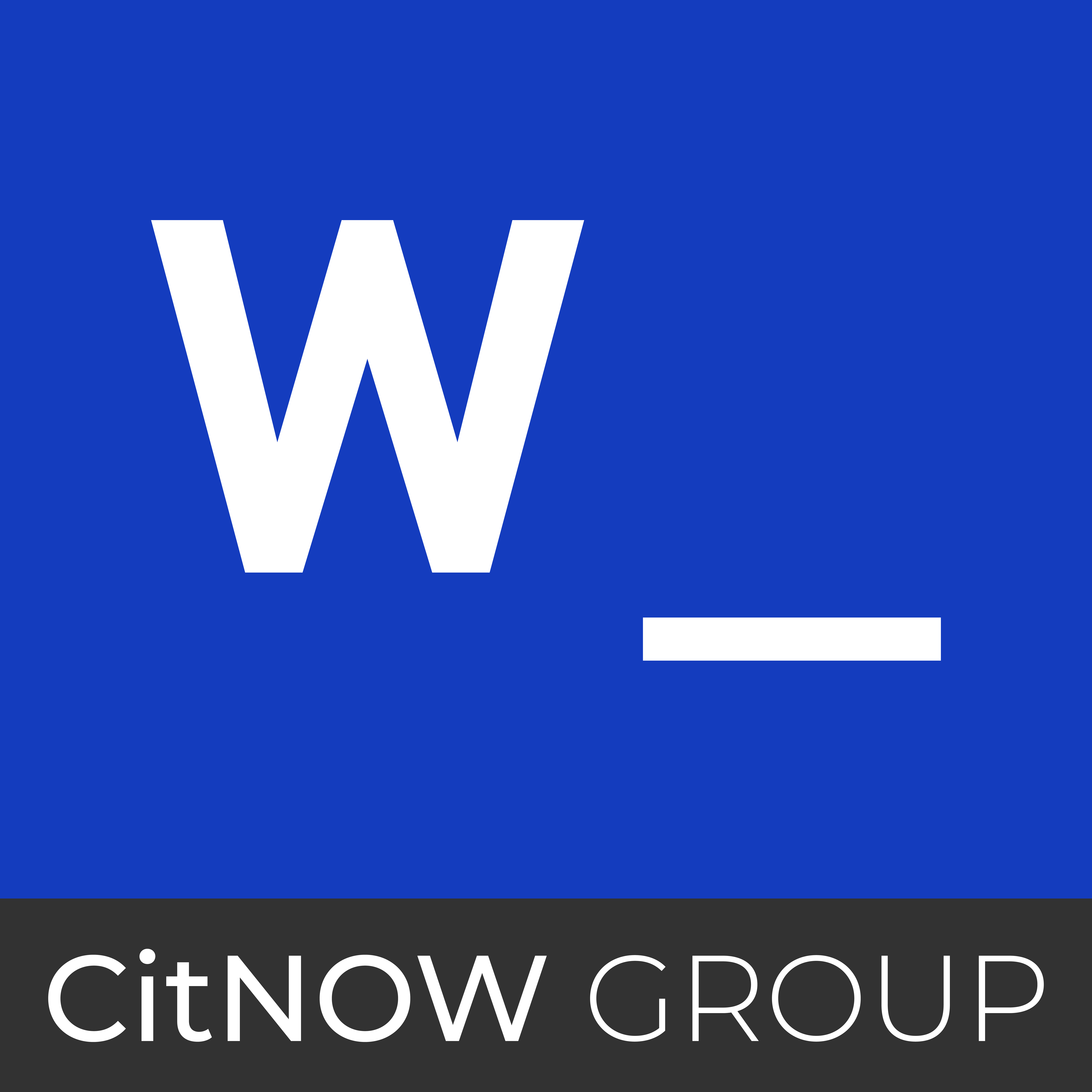-1.png)
