Wil je je klanten op afstand zien of je potentiële klanten de auto van hun dromen laten zien? Dat kan gemakkelijk met onze gehoste video conferentieservice.
Verander je mobiele telefoon in een virtuele showroom met Web1on1's directe toegang tot Jitsi Meet, zodat je met klanten of teamleden op afstand kunt communiceren via volledig versleutelde videoverbindingen met behulp van TLS/SSL.
Jitsi Meet is een open-source oplossing, die virtuele ruimtes met een hoge video- en audiokwaliteit biedt voor videovergaderingen. Web1on1 verwerkt geen persoonsgegevens voor het gebruik van deze dienst.
Met Jitsi Meet op Web1on1 heb je toegang tot functies als:
-
Het delen van schermen, presentaties, en meer.
-
Gebruikers uitnodiging voor een conferentie via een simpele, unieke URL.
Jitsi Meet is beschikbaar via elke moderne web browser.
Videogesprekken inschakelen voor jouw organisatie
Videovergaderingen moeten per organisatie worden ingeschakeld. Ga daarvoor als beheerder naar de sectie Kanalen en voeg Video Call en Screenshare toe aan je lijst met diensten:
Een screenshare of videochat starten
Wanneer je ingelogd bent in de messenger app, kun je klikken op "Start videogesprek":
%20(1).png?width=610&height=248&name=image%20(1)%20(1).png)
Vervolgens zal er een vergader-link gemaakt worden die je naar je contact kunt sturen.
Deelnemen aan een videogesprek
Na het verzenden van de uitnodigingslink wordt een nieuw browsertabblad geopend vanuit de agent console.
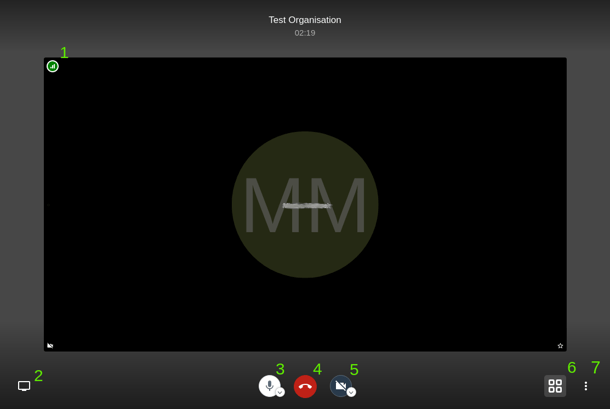
Je ziet de webcamopname van de spreker in het hoofdgedeelte van het scherm als de gebruiker de camera heeft ingeschakeld. Zo niet (zoals hier), dan zie je de initialen van de persoon. De groene cijfers in bovenstaande afbeelding staan voor:
-
Verbindingsindicator: Toont de kwaliteit van je verbinding. Als de video- of audiokwaliteit niet optimaal is of als de toepassing te veel bronnen (CPU/RAM) gebruikt op jouw lokale machine, kun je de videokwaliteit verminderen.
-
Scherm delen: Klik op de knop om het scherm van jouw computer te delen met de andere leden in het gesprek.
-
Microfoon in-/uitschakelen: De microfoon van uw apparaat in- of uitschakelen.
-
Ophangen: Ophangen en een vergadering verlaten. Andere leden in dezelfde vergadering kunnen verbonden blijven met de conferentie.
-
Camera in-/uitschakelen: Schakel het delen van de webcam van je lokale apparaat in of uit.
-
Tegelweergave in-/uitschakelen: Zie alle mensen in de chat getegeld naast elkaar.
-
Menu: Bevat de optie voor het schakelen naar volledig scherm, camera- en microfooninstellingen.
Bij de eerste verbinding kan je worden gevraagd om toegang te verlenen tot je camera en microfoon. Dit is nodig om met Jitsi te kunnen communiceren. Web1on1 slaat geen video- of audiogegevens op en deze worden alleen gedeeld binnen jouw vergaderruimte.
Meer informatie
Voor meer details over het gebruik van Jitsi kun je ook kijken bij de Jitsi FAQ. Slechts een deel van alle configuratie-opties van Jitsi is ingeschakeld in onze video-interface en daarom zie je veel meer opties in de documentatie van Jitsi. Mis je iets? Laat het ons weten!
Hulp nodig? Contacteer ons Support Team via onze Help Center Chatbot
-1.png?height=120&name=CitNOWGroup_endorsed-branding_social-profile_Web1on1_square%20(3)-1.png)
