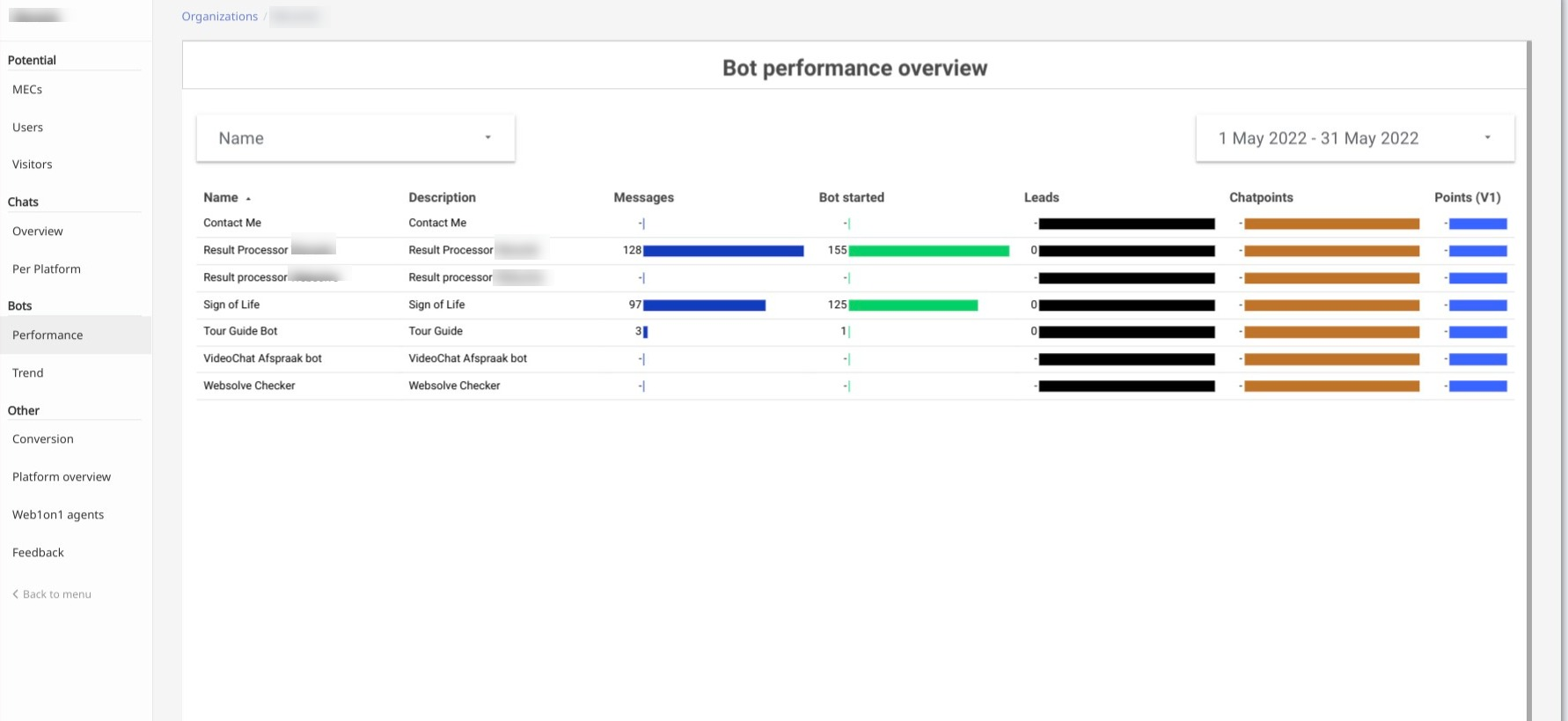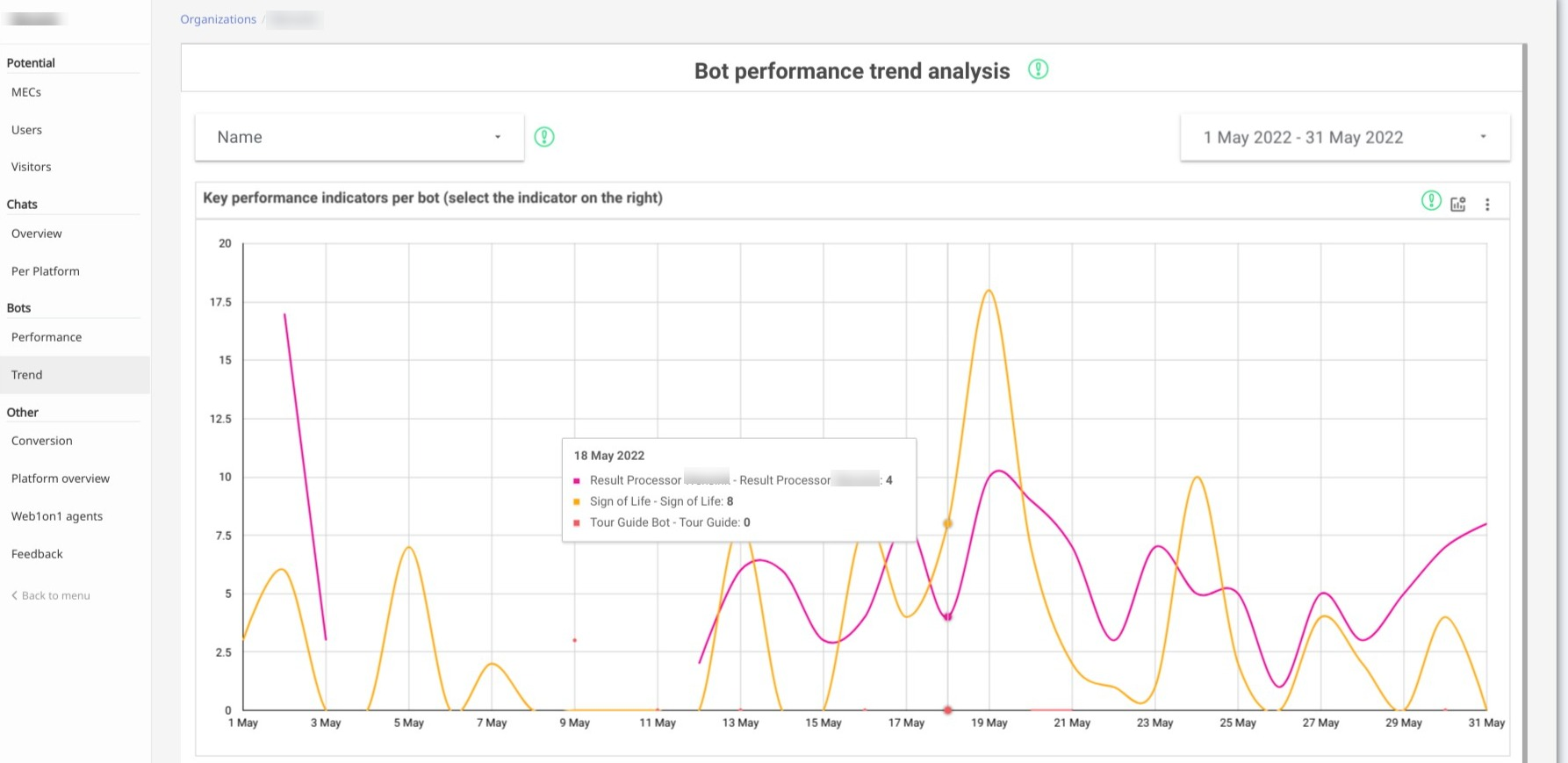Alles wat je moet weten over de dashboards in je Analytics-sectie
Inhoudsopgave:
- Chats⇾ per Kanaal
- Chats ⇾ per Inbox
- Chats ⇾ per Rol en Level
- Chats ⇾ per Gebruiker
- Chats ⇾ Distributie
- Chats ⇾ per Categorie
- Aftersales ⇾ Conversatie funnel
Dashboard Potentieel ⇾ MAC's
Ten eerste, wat zijn MAC's? Dit zijn Maandelijks Actieve Contacten - het totale aantal contacten dat elke maand via een van je messaging-kanalen contact heeft gehad met je organisatie.
De grafiek hieronder geeft een indicatie weer hoeveel van je leadprocessen via Web1on1 lopen.
Het potentiële aantal Maandelijks Actieve Contacten wordt weergegeven als blauwe balken voor elke maand.
Het potentiële aantal MAC's is gebaseerd op het aantal inkomende leads + werkplaatsafspraken. Dit kan worden geconfigureerd in je accountinstellingen en moet het werkelijke aantal totale leads via elk kanaal voor je organisatie weerspiegelen.
In de grafiek geeft de groene lijn je werkelijke aantal MAC's weer. Zo kun je je werkelijke MAC's vergelijken met het potentieel via messaging.
Hoe gebruik je het dashboard:
- Je kan één filter gebruiken:
Datum: gebruik dit filter om de tijdsperiode te selecteren waarin je de gegevens wilt weergeven.
Dashboard Potentieel ⇾ Gebruikers
Maandelijks actieve gebruikers
Dit dashboard geeft je inzicht in hoeveel leden van je organisatie de Web1on1 App gebruiken in vergelijking met hoeveel het er zouden kunnen zijn.
De blauwe balken tonen het potentiële aantal gebruikers voor je organisatie. Het potentieel is gebaseerd op het aantal verkoopadviseurs + serviceadviseurs.
Je potentiële aantal gebruikers kan worden geconfigureerd in je accountinstellingen en moet het werkelijke aantal werknemers in je sales- en aftersales afdelingen weerspiegelen.
De groene lijn vertegenwoordigt je actieve gebruikers. Dit zijn gebruikers die niet de rol van gast hebben en die ten minste één interactie met de App hebben gehad. Het vergelijken van actieve gebruikers met het potentiële aantal gebruikers geeft je een indicatie van de volwassenheid van de adoptie van Web1on1 in je organisatie.
Hoe gebruik je het dashboard:
Je kan één filter gebruiken:
- Datum: gebruik dit filter om de tijdsperiode te selecteren waarin je de gegevens wilt weergeven.
Dashboard Potentieel ⇾ Bezoekers
Maandelijkse Website Bezoekers – Werkelijk vs Potentieel
De Web1on1 chat widget registreert een gebeurtenis elke keer als iemand je website bezoekt. Als een contact een website bezoekt wordt deze gebeurtenis geteld. Om ervoor te zorgen dat deze gebeurtenis niet meerdere keren geteld wordt, krijgt iedere bezoeker een cookie. Cookies blijven 30 minuten actief en gedurende deze tijd wordt dezelfde bezoeker die je website opnieuw bezoekt niet geteld. De grafiek hieronder toont het aantal gebeurtenissen gegenereerd door websitebezoekers als een groene lijn. De blauwe balken tonen het potentiële aantal website bezoekers die met je in contact zouden kunnen komen via live chat.
Het verschil geeft je een indicatie welk percentage van je website Web1on1 chat niet heeft ingeschakeld. Je kunt zien hoeveel meer contacten je potentieel zou kunnen bereiken door het plaatsen van de live chat widget op al je webpagina's.
Dit is gebaseerd op een vergelijking tussen het aantal daadwerkelijke bezoekers dat je gehele website genereert en het aantal bezoekers dat wij genereren. Je werkelijke gemiddelde aantal maandelijkse website bezoekers kan worden geconfigureerd in je account instellingen...
Maandelijkse websitebezoekers - Leads & Service chats versus Benchmark
De gekleurde balken in de grafiek tonen het aantal chats die zijn gecategoriseerd als leads, service chats en bot chats.
Een lead wordt gedefinieerd als een chat die informatie bevat waarmee je de contactpersoon kunt bereiken. Service-chats zijn resultaten die geen contactinformatie bevatten, en bot-chats zijn chats die worden gedaan door bots of een bot/mens hybride. De grijze lijn geeft het totale aantal verwachte chats van je websitebezoekers weer. Dit benchmarkcijfer is gebaseerd op het aantal potentiële maandelijkse websitebezoekers, vermenigvuldigd met het gemiddelde chatconversiepercentage voor jouw bedrijfstype (dealer, merk, of financiële dienstverlening).
Hoe gebruik je het dashboard:
Je kan één filter gebruiken:
- Datum: gebruik dit filter om de tijdsperiode te selecteren waarin je de gegevens wilt weergeven.
Dashboard Chats ⇾ Overzicht
Overzicht Chats Dashboard
Deze grafiek geeft je inzicht in het aantal chats dat voor je organisatie is gegenereerd. De definitie van een chat is een gesprek dat je voert met een contact waarbij tenminste één bericht wordt verzonden. De blauwe lijn in de grafiek geeft het dagelijkse aantal chats weer.
Hoe gebruik je het dashboard:
Je kan één filter gebruiken:
- Datum: gebruik dit filter om de tijdsperiode te selecteren waarin je de gegevens wilt weergeven.
Dashboard Chats ⇾ Per platform
Chats per platform
Dit dashboard geeft je inzicht in waar je chats plaatsvinden. De cirkeldiagram toont het percentage van het aantal chats voor elk type apparaat, zoals desktop, tablet en mobiel. Een vierde waarde (geen apparaat) is ook aanwezig, waar de App geen informatie kon ophalen over het gebruikte apparaat. Dit kan bijvoorbeeld gebeuren wanneer de contactpersoon metadata blokkeert. De percentages geven een waardevol inzicht in het voorkeursapparaat dat contactpersonen gebruiken om je website te bezoeken. Het staafdiagram toont dezelfde gegevens, maar dan in absolute aantallen.
Hoe gebruik je het dashboard:
Je kan één filter gebruiken:
- Datum: gebruik dit filter om de tijdsperiode te selecteren waarin je de gegevens wilt weergeven.
Dashboard Chats - per Kanaal
Chats per Channel
Met dit dashboard kun je zien op welke kanalen berichten worden verzonden. Het taartdiagram toont het percentage berichten voor elk kanaal, zoals web, WhatsApp of Facebook. Er is ook een vierde waarde (geen touchpoint), waarbij de app geen informatie kon ophalen over het gebruikte kanaal. Dit kan bijvoorbeeld gebeuren als het gesprek een kanaal nooit heeft aangeraakt (een gesprek vond bijvoorbeeld alleen plaats in de inbox van een gebruiker). De percentages geven een waardevol inzicht in de voorkeurscontactpunten die contactpersonen gebruiken voor berichten. Het staafdiagram toont dezelfde gegevens, maar in absolute aantallen.
Door op het vinkje links van de vijf messaging-metrics te klikken, die links op het dashboard worden weergegeven, wordt die metric weergegeven. Voor een definitie van de geselecteerde metriek klik je op het uitroepteken rechts van de metriek.
Je kunt één filter gebruiken:
-
- Datum: Gebruik dit filter om de tijdsperiode te selecteren waarin je je gegevens wilt weergeven.
- Metriek: Klik op het vinkje links van de tekst om de metriek te selecteren.
Dashboard Chats - per Inbox
Chats per inbox
Met dit dashboard kun je zien naar welke inboxen berichten worden gerouteerd. Wanneer berichten worden doorgestuurd, wordt een inbox op de hoogte gebracht. Zo kunnen gebruikers de conversatie openen en een contactpersoon antwoorden. Inboxen kunnen zowel in uw eigen organisatie als in de Web1on1 organisatie worden geconfigureerd wanneer Web1on1 agenten ook uw conversaties afhandelen. Het taartdiagram toont het percentage berichten per inbox. De waarde geen inbox is ook aanwezig, wanneer een gesprek nooit naar een inbox is gerouteerd. Dit kan bijvoorbeeld gebeuren als het gesprek alleen door een bot werd afgehandeld. De percentages geven een waardevol inzicht in de inboxen die worden gebruikt om te reageren op je contactpersonen die een gesprek starten. Het staafdiagram toont dezelfde gegevens, maar dan in absolute aantallen.
Door te klikken op het vinkje links van de vijf metrics voor berichtgeving die aan de linkerkant van het dashboard worden weergegeven, wordt die metric weergegeven. Voor een definitie van de geselecteerde metriek klik je op het uitroepteken rechts van de metriek.
Hoe gebruik je het dashboard?
Je kunt één filter gebruiken:
-
- Datum: Gebruik dit filter om de tijdsperiode te selecteren waarin je je gegevens wilt weergeven.
- Metriek: Klik op het vinkje links van de tekst om de metriek te selecteren.
Dashboard Chats - per Level
Chats per level
Dit dashboard geeft je inzicht in het niveau van de gebruikers die berichten versturen. Het niveau van een gebruiker vertelt je tot welke organisatie de gebruiker behoort. Niveau 0 of 1 betekent dat de gebruiker een Web1on1 agent is, en niveau 2 of 3 staat voor een gebruiker die bij uw organisatie hoort. Er zijn twee cirkeldiagrammen, de eerste toont de verhouding van het platformgebruik per gebruikersniveau. Deze percentages geven u inzicht in de verhouding tussen het gebruik van Web1on1-agents en uw eigen agents.
Het staafdiagram toont dezelfde gegevens, maar dan in absolute aantallen.
Door te klikken op het vinkje links van de drie messaging metrics die aan de linkerkant van het dashboard worden weergegeven, zal het dashboard die metric weergeven. Voor een definitie van de geselecteerde metriek klik je op het uitroepteken rechts van de metriek.
Merk op dat voor gebruikersmetingen slechts drie statistieken beschikbaar zijn.
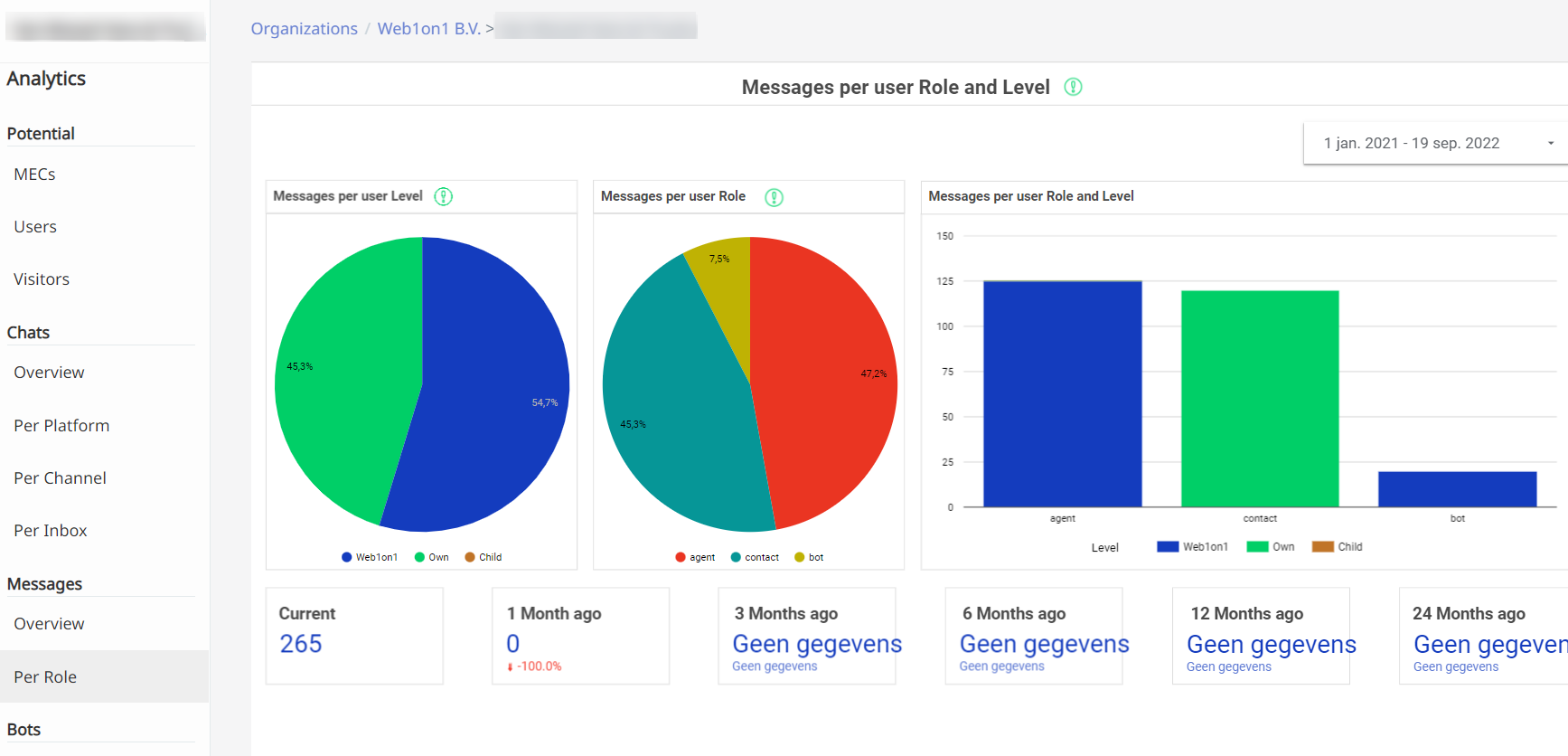
Hoe gebruik je het dashboard?
Je kunt één filter gebruiken:
-
- Datum: Gebruik dit filter om de tijdsperiode te selecteren waarin je je gegevens wilt weergeven.
- Metriek: Klik op het vinkje links van de tekst om de metriek te selecteren.
Dashboard Chats - per Gebruiker
Chats per User
Met dit dashboard kun je zien welke gebruikers berichten versturen voor jouw organisatie op het platform. Elke keer dat een gebruiker een chatbericht verstuurt, wordt dit geteld en getoond in het dashboard. De percentages geven een waardevol inzicht in welke gebruikers het meest berichten sturen naar je contactpersonen. Het staafdiagram toont dezelfde gegevens, maar dan in absolute aantallen.
Door te klikken op het vinkje links van de vijf berichtenstatistieken die aan de linkerkant van het dashboard worden weergegeven, zal het dashboard die metriek weergeven. Voor een definitie van de geselecteerde metriek klik je op het uitroepteken rechts van de metriek.
Hoe gebruik je het dashboard?
Je kunt één filter gebruiken:
-
- Datum: Gebruik dit filter om de tijdsperiode te selecteren waarin je je gegevens wilt weergeven.
- Metriek: Klik op het vinkje links van de tekst om de metriek te selecteren.
Dashboard Chats - Distributie van chats
Chatdistributie
Dit dashboard toont een matrix van dagen van de week in de kolommen en uren in een dag in de rijen. Hierdoor kun je de gemiddelde hoeveelheid berichten per dag van de week per uur zien.
Het gemiddelde wordt berekend door de hoeveelheid berichten voor die dag en voor dat uur bij elkaar op te tellen en te delen door het aantal weken in het gebruikte datumbereik. De heatmap geeft waardevol inzicht in welke momenten op een dag het drukst en welke het rustigst zijn.
Door te klikken op het vinkje links van de vijf berichtenstatistieken die aan de linkerkant van het dashboard worden weergegeven, zal het dashboard die metriek weergeven. Voor een definitie van de geselecteerde metriek klik je op het uitroepteken rechts van de metriek.
Hoe gebruik je het dashboard?
Je kunt één filter gebruiken:
-
- Datum: Gebruik dit filter om de tijdsperiode te selecteren waarin je je gegevens wilt weergeven.
- Metriek: Klik op het vinkje links van de tekst om de metriek te selecteren.
Dashboard Chats - per Categorie
Chats per Category
Met dit dashboard kun je inzicht krijgen in de uitsplitsing van de verschillende categorieën van het klanttraject die worden geselecteerd wanneer resultaten worden toegevoegd aan conversaties. Omdat niet alle conversaties eindigen in een resultaat, zijn alleen effectieve chats en leads beschikbaar in het keuzemenu met statistieken. Het cirkeldiagram toont het procentuele aantal resultaten voor elke categorie, wat je inzicht geeft in de algemene behoeften van je webbezoekers.
Categorieën zijn gerelateerd aan het kooptraject. Wanneer een resultaat wordt gemaakt en bijvoorbeeld Aftersales wordt geselecteerd, heeft het resultaat betrekking op het traject van de aftersales voor die klant. De percentages geven een waardevol inzicht in specifieke onderdelen van het kooptraject waarin websitebezoekers zich bevinden en hoe deze zich tot elkaar verhouden. Het staafdiagram toont dezelfde gegevens, maar in absolute aantallen.
Het standaard dashboard toont categorieën voor alle effectieve chatresultaten. Metrics worden weergegeven als je op het vinkje links van de link Leads klikt. Voor een definitie van de geselecteerde metriek klik je op het uitroepteken rechts van de metriek.
Hoe gebruik je het dashboard?
Je kunt één filter gebruiken:
-
- Datum: Gebruik dit filter om de tijdsperiode te selecteren waarin je je gegevens wilt weergeven.
- Metriek: Klik op het vinkje links van de tekst om de metriek te selecteren.
Uitleg Aftersales - Funnel
Aftersales conversatie funnel
Met dit dashboard kun je de verschillende fasen van een after sales servicegesprek begrijpen. De eerste fase is wanneer een klant een bericht ontvangt via WhatsApp om een gesprek aan te gaan met de dealer die voor zijn voertuig zorgt. De tweede fase laat zien of de klant de uitnodiging om te chatten accepteert door te antwoorden op het WA-bericht. Eenmaal in gesprek, is de derde fase wanneer updates en informatie over het aftersalesproces worden gedeeld in de conversatie door de serviceadviseur, bijvoorbeeld om de klant te informeren wanneer hun auto klaar is om opgehaald te worden.
In de trechtergrafiek zie je het aantal conversaties in alle drie de fasen binnen een bepaald datumbereik. Aan de rechterkant wordt een tabel weergegeven met een lijst van gesprekken waarbij de uitnodiging om deel te nemen aan het aftersalesgesprek is verzonden, maar waarbij de contactpersoon niet aan het gesprek heeft deelgenomen.
De URL is aanklikbaar en stelt je in staat om direct te onderzoeken waarom het contact de uitnodiging niet heeft geaccepteerd. Rechts van deze tabel staat een andere tabel met een lijst van gesprekken waarbij het contact wel deelnam aan het gesprek, maar de dealer niet. Hier is de URL ook klikbaar om direct te onderzoeken waarom dit gebeurt.
Voor definities van de funnel en de tabellen klik je op het uitroepteken rechts van de tabel.
Hoe gebruik je het dashboard?
Je kunt één filter gebruiken:
- Datum: Gebruik dit filter om de tijdsperiode te selecteren waarin je je gegevens wilt weergeven.
Dashboard Bots ⇾ Performance
Bot prestatie overzicht
Deze tabel geeft je een high level inzicht in alle actieve bots die voor je organisatie actief zijn en hun prestatie-indicatoren.
De volgende prestatie-indicatoren worden getoond:
- Berichten
- Bot gestart
- Leads
- Chatpoints
- Punten (V1)
De definities van deze indicatoren vind je hier.
De kolom Naam is de oorspronkelijke naam van de bot die niet kan worden gewijzigd. De beschrijving kan door de klant worden geconfigureerd in de bot-instellingen van de organisatie en kan dezelfde zijn als de oorspronkelijke naam indien die niet eerder is gewijzigd.
Hoe gebruik je het dashboard:
Je kan twee filters gebruiken:
- Naam: je kan op naam een of meer bots selecteren die je in de tabel wilt zien.
- Datum: gebruik dit filter om de tijdsperiode te selecteren waarin je de gegevens wilt weergeven..
Dashboard Bots ⇾ Trend
Dit dashboard stelt je in staat om trendanalyses uit te voeren voor de bots die voor je organisatie actief zijn. Het kan gebruikt worden om de prestaties van een bot over een bepaalde tijd dieper te analyseren.
Hoe gebruik je het dashboard:
Je kan twee filters gebruiken:
- Naam: je kan één of meerdere bots selecteren die je wil weergeven in de grafiek hieronder
- Datum: gebruik dit filter om de tijdsperiode te selecteren waarin je de gegevens wilt weergeven.
Selecteren van verschillende metingen
Door te klikken op de optionele metrics-knop in de grafiek kun je kiezen tussen: berichten, bot gestart, leads, Chatpoints en punten (V1)
-1.png?height=120&name=CitNOWGroup_endorsed-branding_social-profile_Web1on1_square%20(3)-1.png)
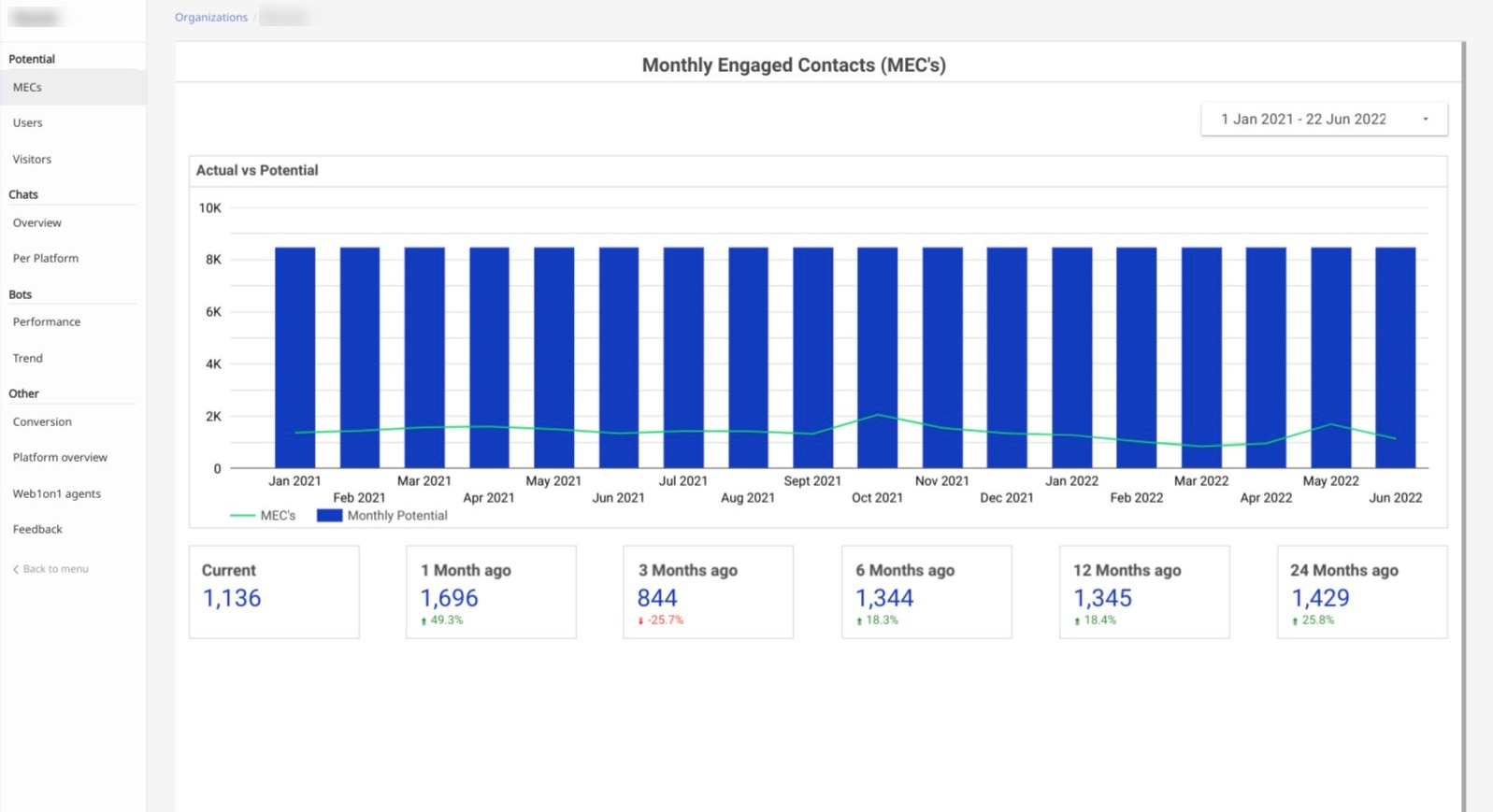
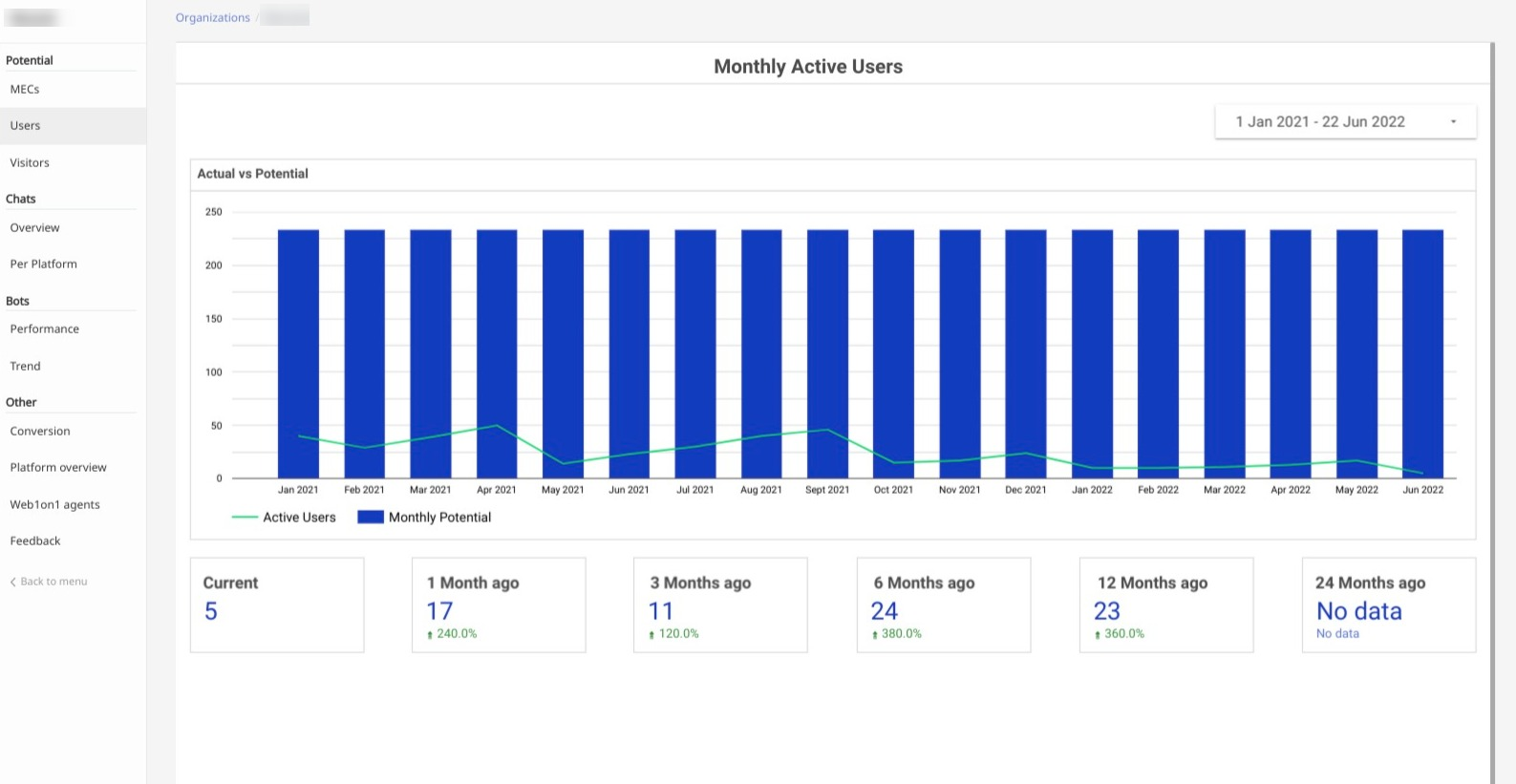
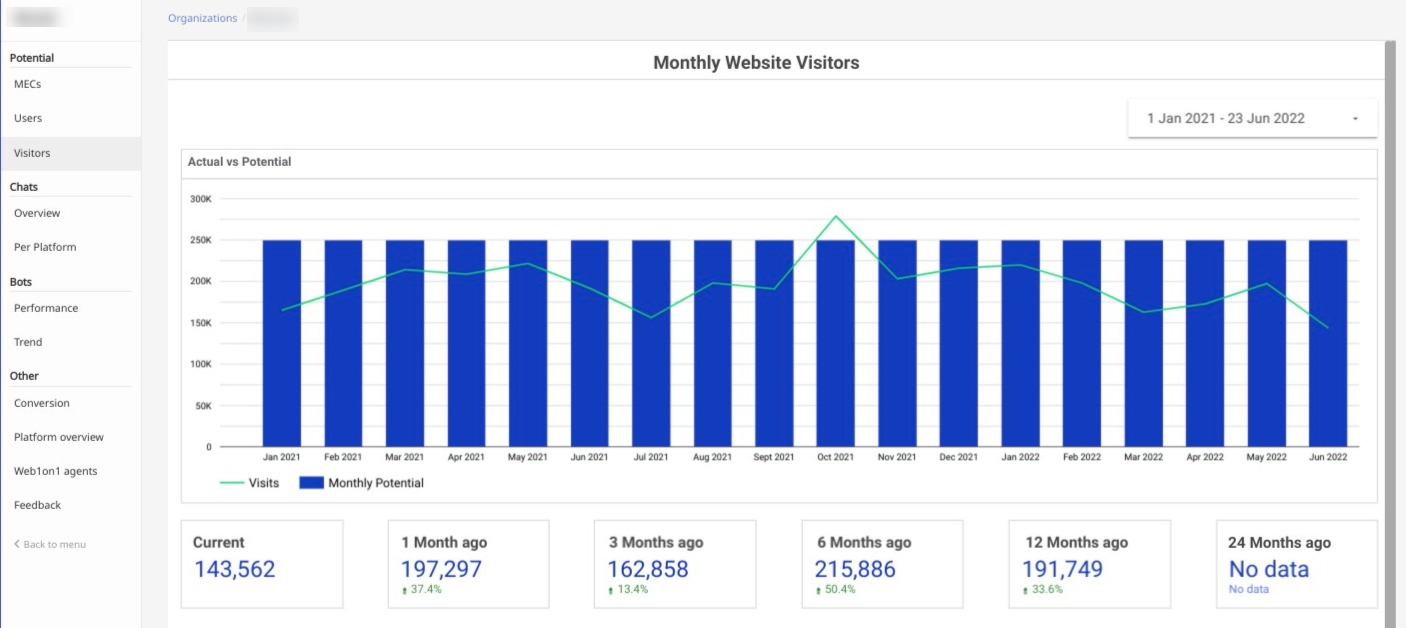
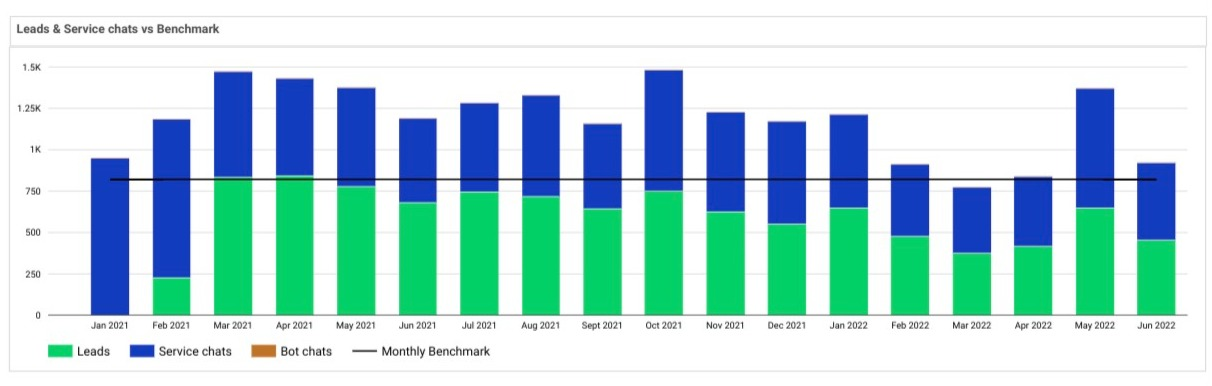
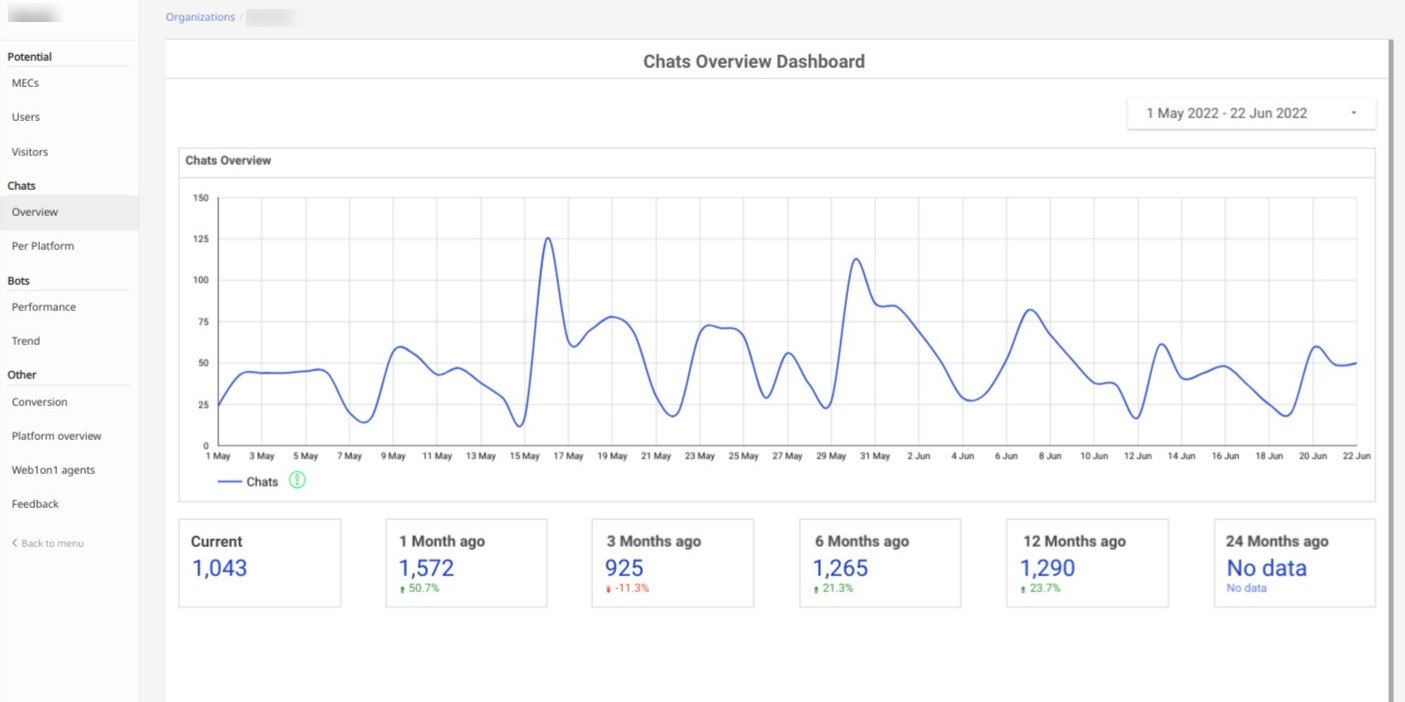
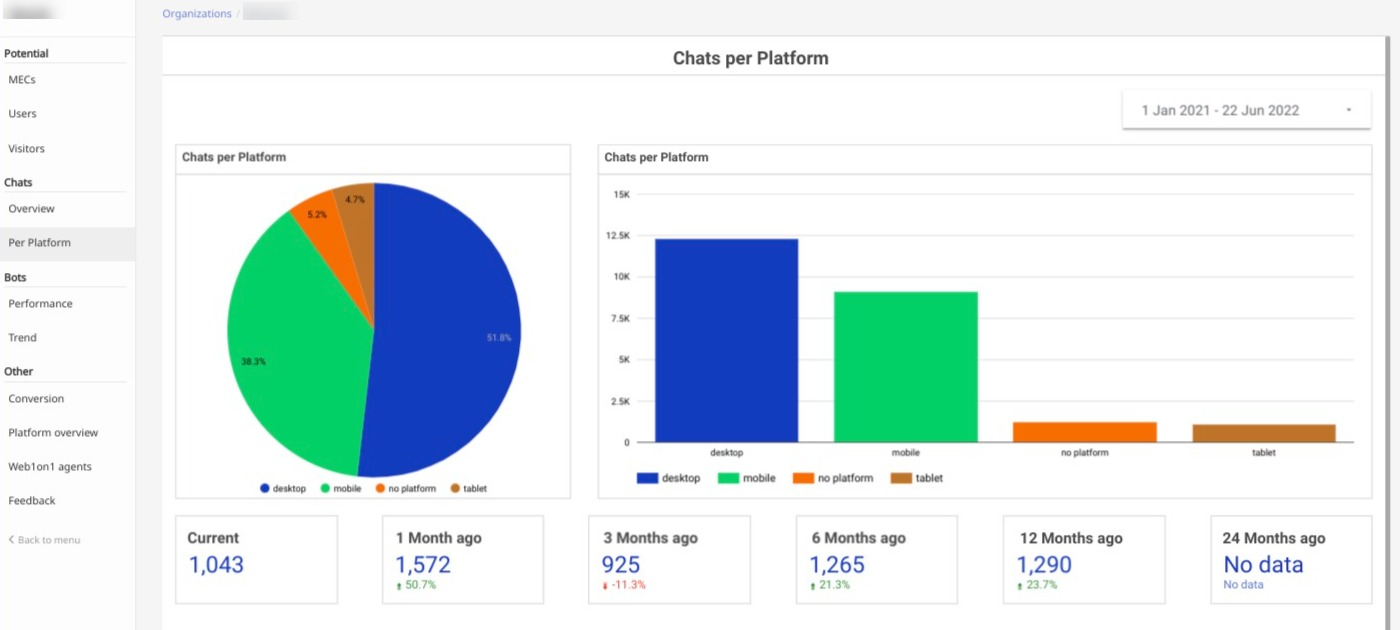
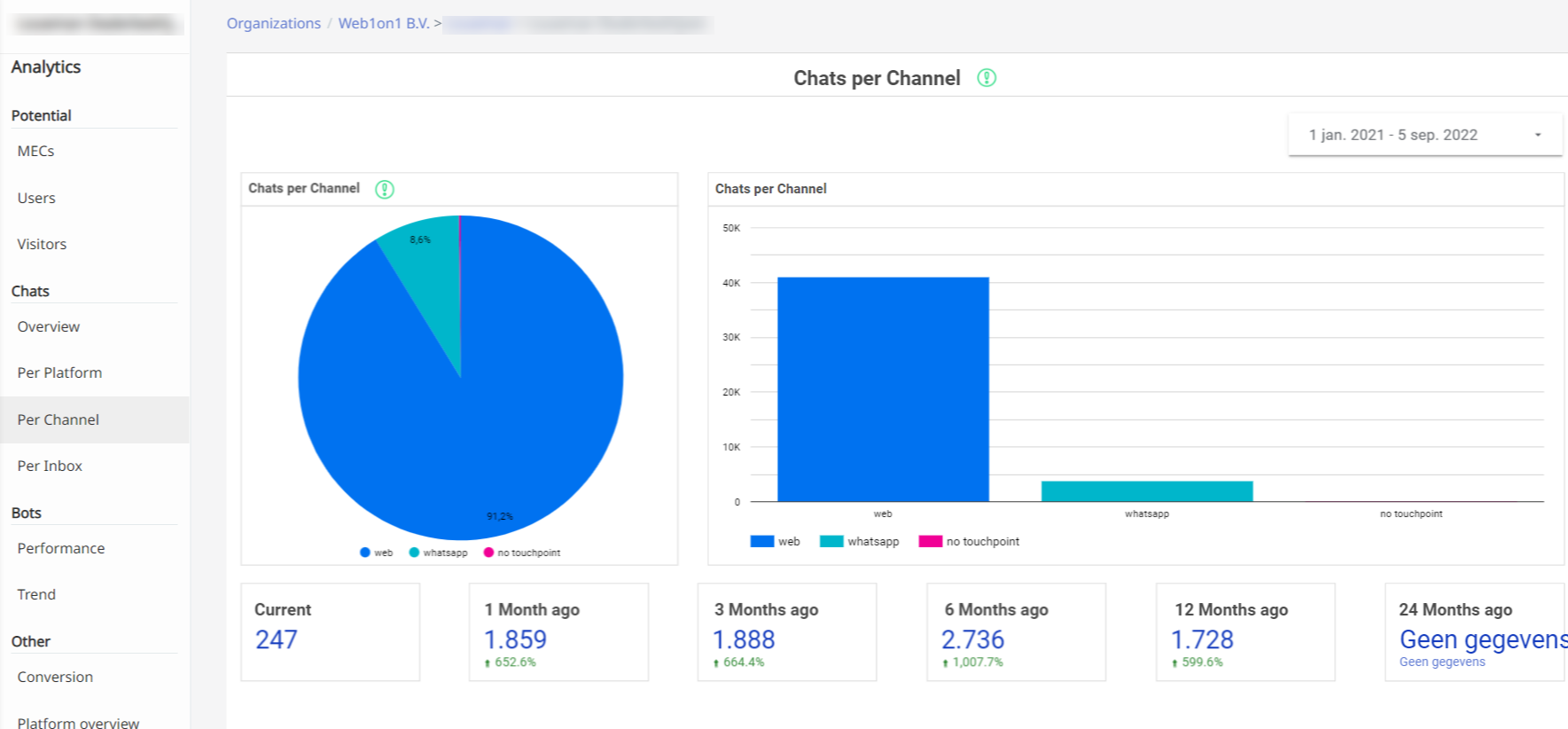
-png.png)