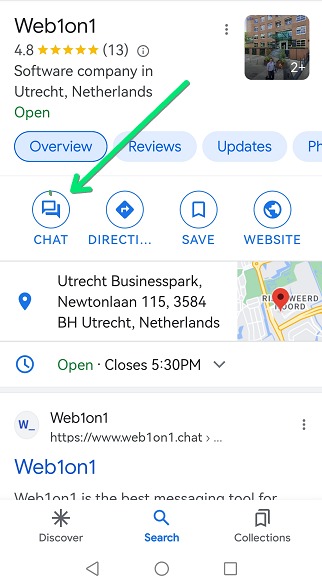Verbind GBM met je messaging platform en laat klanten rechtstreeks contact met je opnemen vanuit Google Maps of Google Search op hun mobiele telefoon.
Inhoudsopgave:
Door Google Business Messages te koppelen aan je Web1on1 messaging-platform kan iedereen je bedrijf berichten sturen via zijn mobiele telefoon terwijl hij Google Search en Google Maps gebruikt.
75% van de consumenten geeft de voorkeur aan privékanalen voor service. Googles Business Messages helpt om servicetelefoontjes om te zetten naar chats.
Activeer Google Business Messages in Web1on1
Step 1: Vereisten
Zorg ervoor dat de volgende informatie eerst is ingesteld in je organisatieconfiguratie in het Web1on1 messaging-platform, aangezien deze zullen worden gebruikt in het configuratieproces. Ga naar Organisatie > {jouw organisatie} > Configuratie
-
Profiel: Upload je bedrijfslogo. Deze moet minstens 1024×1024 pixels groot zijn en er goed uitzien als het in een cirkel wordt bijgesneden. Het is belangrijk dat het logo hetzelfde is als dat op je website.
- Profiel: Stel de weergavenaam in zoals je die wilt zien in chats met gebruikers.
- Website: Typ hier de URL van je bedrijfswebsite.
- Land: Stel je land in, want dit wordt gebruikt om de GBM-integratie in te stellen.
- Weergave taal: Stel dit in op de taal van je land.
- Tijdzone: Stel deze in op je lokale tijdzone.
Het volgende is ook nodig;
- Beheerdersrechten voor je account op Google My Business.
- Een zakelijk e-mailadres dat overeenkomt met het domein op je Google-account om verschillende e-mails te ontvangen die handmatig moeten worden verwerkt tijdens het GBM-installatieproces.
- Alle locaties toevoegen aan je Web1on1 organisatie.
-
De URL van het privacybeleid van je bedrijf.
Stap 2: Creëer de GBM-integratie in Web1on1
Ga naar de sectie 'Kanalen' van het Web1on1 messaging-platform in het linker navigatiepaneel.
Zet vervolgens het Google Business Messages kanaal op 'Actief'.
Wanneer je deze dienst aanzet, krijg je het volgende formulier te zien:
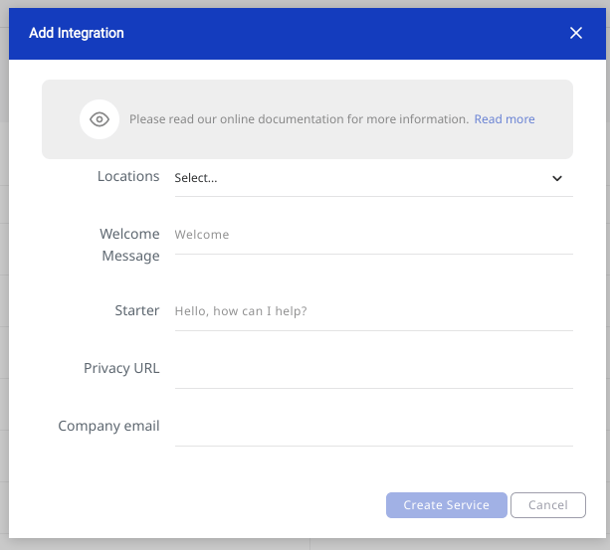
Vul je bedrijfsinformatie in dit formulier in.
- Locatie: Gebruik het keuzemenu om alle locaties te selecteren waarvoor je de chat wilt laten verschijnen op hun Google-vermeldingen.
- Welkomstbericht: Zelf te bedenken tekst die wordt weergegeven wanneer een eindgebruiker voor het eerst een chat start met je bedrijf.
- Starter: Voorgesteld begin bericht voor de eindgebruiker, deze mag maximaal 45 karakters lang zijn.
- Privacy URL: Plak de URL van het privacybeleid op je bedrijfswebsite.
Stap 3: Verificatie
Nadat je op de knop Service aanmaken hebt geklikt, ontvang je onmiddellijk twee e-mails op het opgegeven e-mailadres met instructies om de toepassing die wij voor je hebben aangemaakt te verifiëren.
E-mail één: Google stuurt je een e-mail met een voor jou unieke beveiligingssleutel. Kopieer of noteer dit nummer, want je hebt deze nodig om te reageren op de informatie in de tweede e-mail.
Email twee: Google vraagt Web1on1 toestemming om namens jou berichten te versturen en controleert of de verstrekte informatie correct is.
Om jouw goedkeuring te verlenen, word je gevraagd de e-mail te beantwoorden en het volgende bericht te plakken en je gegevens toe te voegen:
"Ik, [naam van werknemer] en [titel van werknemer], verleen Web1on1 het recht om zakelijke berichten te verzenden met de in deze e-mail gespecificeerde informatie. Beveiligingssleutel: [door Google verstrekte beveiligingssleutel uit aparte e-mail]".
Google zal je verificatie binnen enkele dagen per e-mail bevestigen. Wacht op de goedkeuring per e-mail of bekijk de huidige status in Web1on1 en corrigeer eventuele problemen indien nodig.
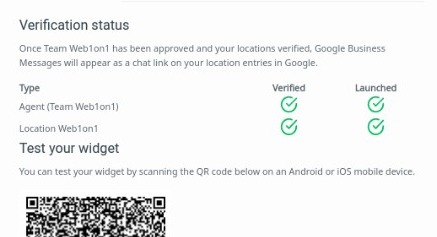
Stap 4 - Routeer je Google chats naar een specifieke chat inbox
Nu de chatlink er is, moet je ervoor zorgen dat iemand tijdig reageert op chats die via Google zijn gestart. Daarom is het belangrijk om chats door te sturen naar een actieve inbox in je messaging-platform.
Je 'catch-all' routeringsregel zal automatisch van toepassing zijn op GBM, maar als je chats liever naar een specifieke inbox routeert, kun je een nieuwe regel instellen. Vanuit het linker navigatiemenu ga je naar Organisaties > {selecteer uw organisatie} > Routering
Stap 1: Klik op Nieuwe regel aanmaken.
Stap 2: Geef de routeringsregel een naam - Bijv. Google Business Messages.
Stap 3: Laat de Wanneer sectie onveranderd (Alle van deze voorwaarden waar zijn, en altijd melden niet aangevinkt).
Stap 4: Gebruik bij de variabelen de keuzemenu's om te kiezen.
Message > touchpoint > in > Google
Stap 5: Bij Meld dan > Inbox, selecteer een inbox die door je team (of Web1on1 agenten) wordt beheerd. Je kunt indien gewenst ook specifieke gebruikers inlichten door te kiezen voor de optie Gebruikers.
Stap 6: Laat de Na succesvolle aflevering sectie onveranderd (=Stoppen met het matchen van verdere routering).
Step 7: Klik op de Opslaan knop.
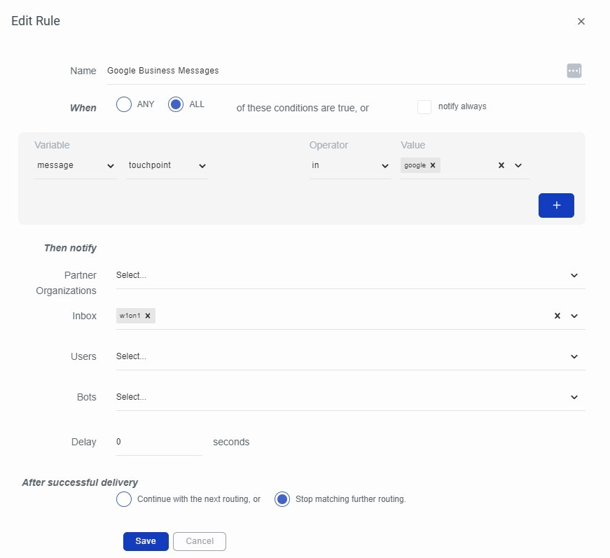
Stap 8: Plaats deze nieuwe routeringsregel boven de Catch-all routeringsregel.

Gebruik de QR-code om te controleren of de chat werkt
Je kunt ook controleren of de chat werkt door de QR-code te scannen met je mobiele telefoon. Zo kun je jouw chatwidget testen voordat de link op je Google-vermelding verschijnt.
Nadat je een locatie hebt geverifieerd, kun je deze niet meer bijwerken. Als we een locatie willen bijwerken nadat deze is geverifieerd, moeten we contact opnemen met Google.
Hulp nodig? Contacteer ons Support Team via onze Help Center Chatbot
-1.png?height=120&name=CitNOWGroup_endorsed-branding_social-profile_Web1on1_square%20(3)-1.png)