Table of Contents:
- Schritt 1: Vorraussetzungen
- Wiederverwendete Daten - Schritt 2: Ermitteln Sie die Google PlacesID Ihres Hauptsitzes
- Schritt 3: Erstellen Sie die GBM-Integration in Web1on1
-
Schritt 4: Verifizierung
- Schritt 6: Standort verknüpfen
Ermöglichen Sie jedem Verbraucher, Ihrem Unternehmen direkt über die Google-Suche und Google Maps Nachrichten zu senden. Genau dafür ist Google Business Messaging da! Verbinden Sie jetzt Web1on1 und Google Business Messaging.
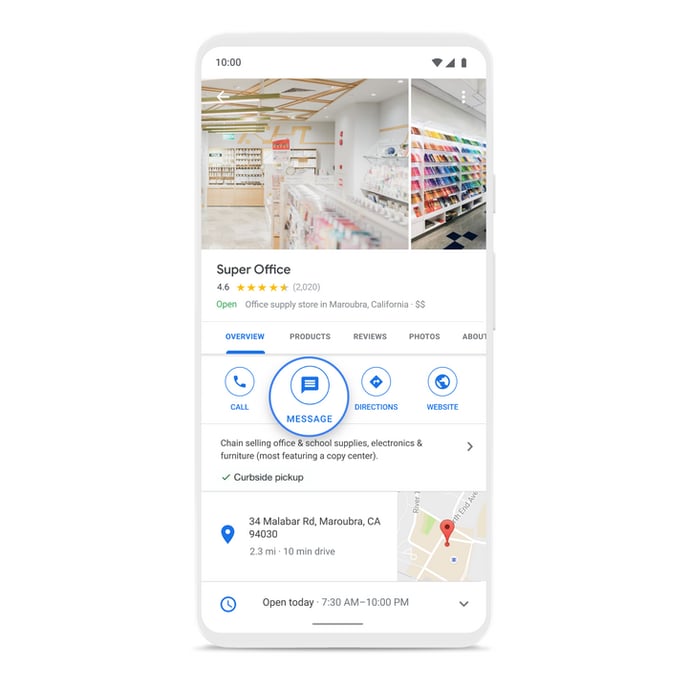
75% der Verbraucher bevorzugen private Kanäle für den Service. Google Business Messages hilft dabei, Service-Telefonanrufe in Chat-Konversationen umzuleiten.
So aktivieren Sie Google Business Messages in Web1on1.
Schritt 1: Vorraussetzungen
Was Sie vorbereiten müssen, bevor Sie den Anmeldeprozess starten:
Stellen Sie sicher, dass die folgenden Informationen in Ihrem Unternehmen eingerichtet sind:
-
Ihr Logo : Für GBM müssen Sie eine Abbildung hochladen, das mindestens 1024x1024 Pixel groß ist und gut erkennbar ist, wenn sie rund zugeschnitten wird (der Thumbnail ist ein runder Button). Die Abbildung muss also viereckig sein.
-
Eine Aktivierungs-E-Mail-Adresse : Diese E-Mail wird eine Reihe von Google-Aktivierungs-E-Mails erhalten, die während des GBM-Einrichtungsprozesses bearbeitet werden müssen.
-
Fügen Sie alle Ihre Standorte zur Web1on1 Organisation hinzu
-
URL der Datenschutzerklärung Ihres Unternehmens
Wiederverwendete Daten:
Wir verwenden Daten wieder, die bereits in der Web1on1 Organisation gespeichert sind.
-
DisplayName: Dieser Name wird für die Einrichtung der GBM-Integration verwendet:
-
Ländereinstellung (locale): Dies wird für die Einrichtung der GBM-Integration verwendet:
-
Zeitzone (timezone): Dies wird für die Einrichtung der GBM-Integration verwendet:
-
Firmen-URL: Die URL Ihrer Marke/Organisation muss vorhanden sein.
-
Stellen Sie sicher, dassSie über Administrator-Rechte für Google My Business verfügen, wenn Sie diesen Vorgang durchführen.
Stellen Sie sicher, dass Sie über Administrator-Rechte für Google My Business verfügen, wenn Sie diesen Vorgang durchführen.
Schritt 2: Ermitteln Sie die Google PlacesID Ihres Hauptsitzes
Diese erhalten Sie in Ihrer Wissensdatenbank > Standorte > wählen Sie den entsprechenden Standort aus, um die PlacesID zu erhalten.
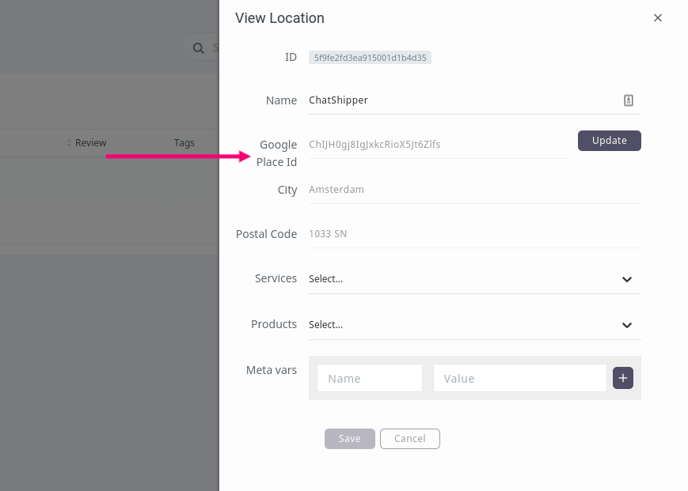
Schritt 3: Erstellen Sie die GBM-Integration in Web1on1
-
Standort: Wählen Sie den Standort, den Sie in Schritt 2 erstellt haben.
-
Privacy : Eine URL zu Ihren Datenschutzrichtlinien
-
WelcomeMessage : Freier Text, der angezeigt wird, wenn ein Verbraucher zum ersten Mal einen Chat mit Ihrer Firmabeginnt
-
Start-Nachricht: Vorgeschlagene Startnachricht für den Empfänger, sie muss kurz sein und darf nicht länger als 45 Zeichen sein.
-
StartTime: Zeit im Format "HH:MM", wann ein Agent verfügbar ist
-
EndTime : Zeit im Format "HH:MM", wann die Verfügbarkeit des Agents endet
-
StartDay : "MONTAG - SONNTAG" der erste Tag der Woche, an dem der Chat verfügbar ist
-
EndDay : "MONTAG - SONNTAG" der letzte Tag der Woche, an dem der Chat verfügbar ist
Schritt 4: Verifizierung
Sie erhalten zwei E-Mails mit Anweisungen, die Sie befolgen müssen, um den von uns für Sie erstellten Agenten zu verifizieren.
Sobald Sie die Verifizierungsbestätigung erhalten haben, können Sie die GBM-Integration öffnen und auf ‘Standort verifizieren’ klicken. Sie erhalten zwei neue E-Mails, deren Anweisungen Sie bitte folgen.
Nachdem Sie einen Standort verifiziert haben, können Sie keine Aktualisierungen mehr vornehmen. Um einen Standort nach der Verifizierung zu aktualisieren, müssen wir Google kontaktieren.
Schritt 5: Agent erstellen
Sobald Sie die Verifizierungsbestätigung erhalten haben, können Sie die GBM-Integration öffnen und auf ‘Agent starten’ klicken. Sie erhalten zwei neue E-Mails und folgen den Anweisungen
Schritt 6: Standort verknüpfen
Sobald Sie die Startbestätigung erhalten haben, können Sie die GBM-Integration öffnen und auf Standort starten klicken. Sie erhalten zwei neue E-Mails, deren Anweisungen Sie bitte folgen.
Danach erhalten Sie eine Bestätigung und die Verbraucher können nun mit Ihren Agents über Web1on1 chatten.
-1.png?height=120&name=CitNOWGroup_endorsed-branding_social-profile_Web1on1_square%20(3)-1.png)