Create a real-time knowledge bank for easy access to answers to commonly asked questions
Access your Content Library via Settings > Organizations > Content Library
Click on the + to add a new article.
-
Push message to the Back Channel: decide the trigger you would like to push the article as a prompt in the messaging area. Read all about it in this article.
-
Title of the article: give your article a short but clear title so that agents can easily find it.
-
Text formatting: add bold, italics, or underlined text. You can also use bullet points in your article or add a link to a specific word thanks to the text formatting option. Remember: Agents have to be able to find relevant information 'in the blink of an eye'.
-
Type your article: in this area you can add your article with a maximum of 1,000 characters.
-
Expiration: your article will expire in 3, 6 or 9 months, depending on your choice. You can also use 'custom' to add a specific date when the article should expire. If no other preference, we always suggest using a 6-months expiration period. After that, the article will be offered to you for review and will not be returned in agent searches.
-
Add article: once you've added a push message, title and added content, you can add the article to the Content Library by clicking on 'add article'.
Creating an article with a file
It's also possible to add a PDF instead of an article with text only.
Access that section via the Content Library link in the navigation bar. Then go to Files.

Click on the '+' to add the file.
- Upload the file by clicking on Try dropping a PDF here, or dragging and dropping the file into it.
- Title of the article: give your article a short but clear title so that agents can easily find it.
- Decide when the file needs to be reviewed again. If no other preference, we always suggest using a 6-month expiration period.
- Add a date for the file to be reviewed
- Click on the button to add the file.
Need additional help?
Click here to book support the shop and summon Web1on1 Experts (more info about professional services)
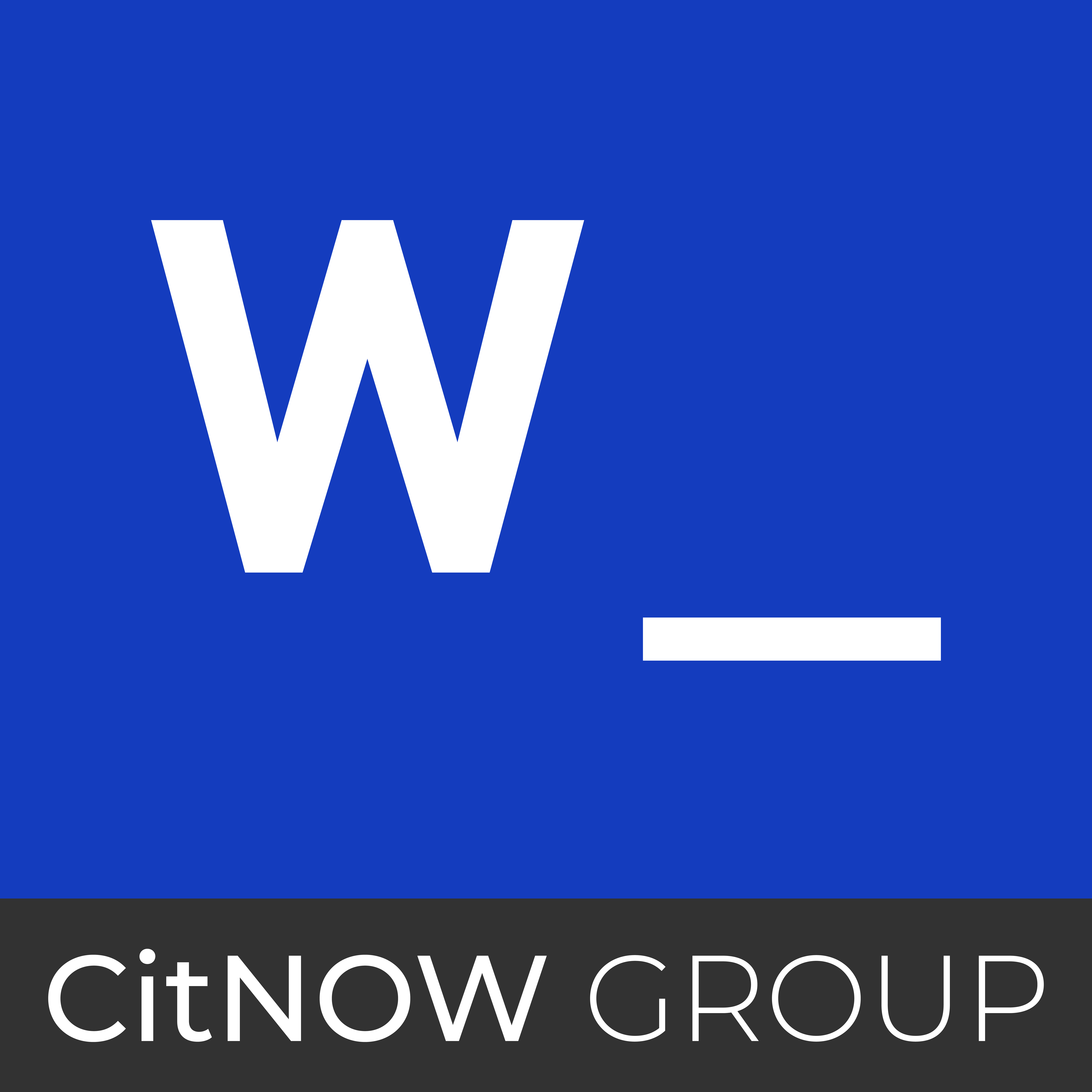-1.png)


