Invite team members to accept chats for your organisation
Creating a new user
A pop-up page will open, allowing you to add the credentials for the new user.
-
User Avatar: Please upload a profile picture (the invited user can do this themselves later)
-
Screen Name: this may differ from the user's real name (for marketing reasons). If the account is to be used for live chat, this name will be visible to chat visitors.
-
Choose role: see user roles explained
-
Email: new user will receive a confirmation email
-
Mobile: Adding the user's mobile phone number is recommended, especially when notifications need to be delivered
-
Inbox: Assign the relevant inbox for the user to receive incoming chats (by default Chat & Tasks)
After creation, a confirmation email will be sent to the user. New users are invited to click on the link and choose their own password.
You can follow the status in the column "State" of the Users page. (If you don't see users, change the filter to "All")
Want to remove a user?
User the action icon to archive your co-worker.
Users can be restored for 30 days only, with the same button. (If you don't see users, change the filter to "All")
Need additional help?
Click here to book support the shop and summon Web1on1 Experts (more info about professional services)
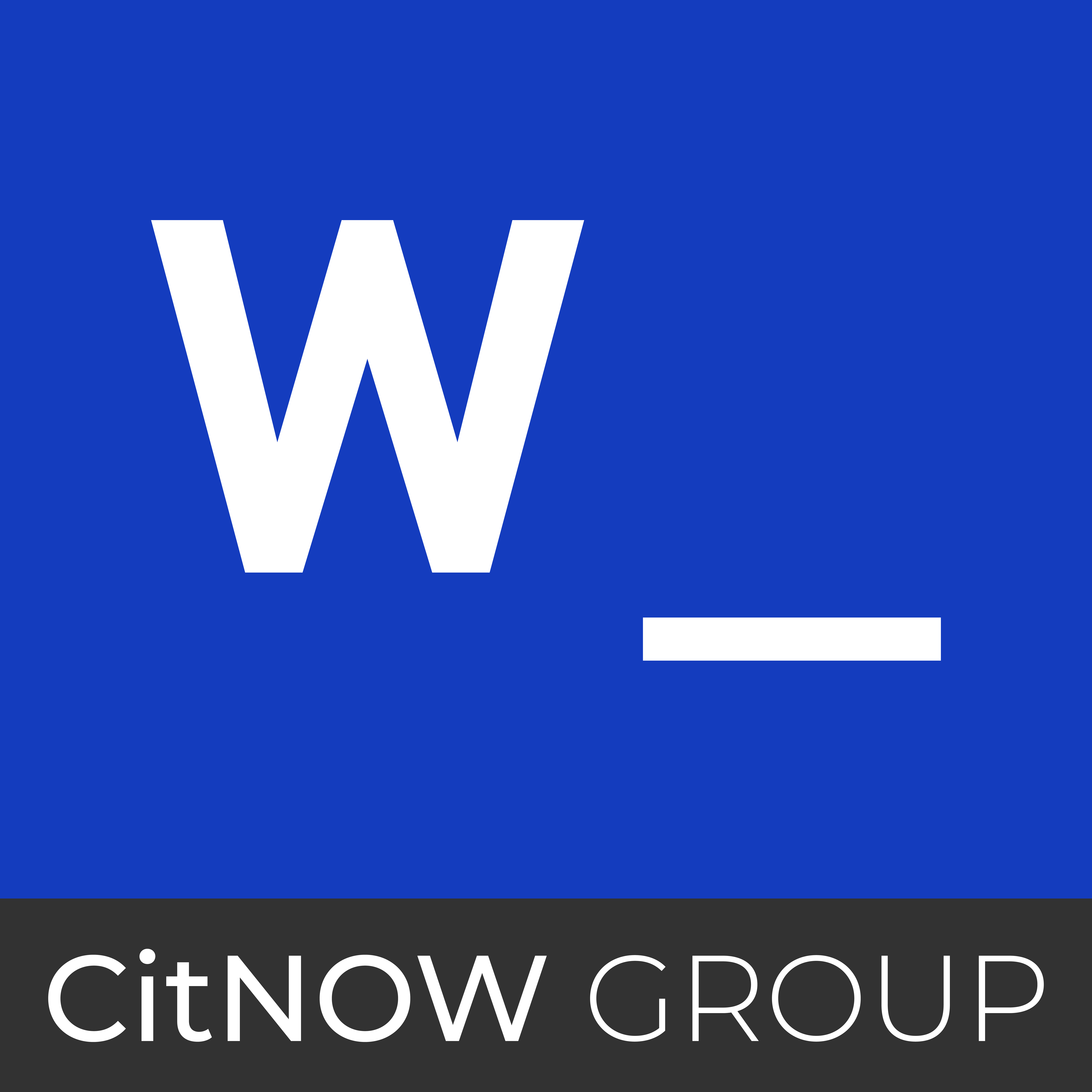-1.png)


