Möchten Sie Ihre Kunden auch aus der Ferne sehen oder Ihren Interessenten das Auto ihrer Träume zeigen? Mit unserem gehosteten Videokonferenzdienst geht das ganz einfach
Verwandeln Sie Ihr Mobiltelefon in einen virtuellen Ausstellungsraum, indem Sie den direkten Zugang von Web1on1 zu Jitsi Meet nutzen, um mit Kunden oder räumlich entfernten Teammitgliedern über vollständig verschlüsselte Videoverbindungen mit TLS/SSL zu kommunizieren.
Jitsi Meet selbst ist eine Open-Source-Lösung, die virtuelle Räume mit hoher Video- und Audioqualität für Videokonferenzen bereitstellt. Web1on1 verarbeitet bei der Nutzung dieses Dienstes keine personenbezogenen Daten.
Die Nutzung von Jitsi Meet auf Web1on1 ermöglicht Ihnen den Zugang zu Funktionen wie:
-
Bildschirmfreigabe, Präsentationen und mehr
-
Benutzer über eine einfache, benutzerdefinierte URL zu einer Konferenz einladen
Jitsi Meet ist mit jedem modernen Webbrowser nutzbar.
Videoanrufe für Ihre Organisation aktivieren
Videoanrufe für Ihre Organisation aktivieren
Videokonferenzen müssen für jede Organisation einzeln aktiviert werden. Rufen Sie dazu als Administrator den Bereich Kanäle auf und fügen Sie Videoanrufe und Bildschirmfreigabe zu Ihrer Liste der Dienste hinzu:
Zum Vergrößern bitte hier klicken
Starten einer Bildschirmfreigabe/eines Video-Chats
Wenn Sie in der Messenger-App angemeldet sind, klicken Sie auf das Symbol Videoanruf starten/start Video Chat:
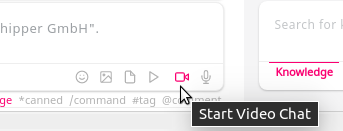
Es wird ein Meeting-Link generiert, den Sie an Ihrer Kontaktperson schicken können.
Dem Videoanruf beitreten
Nach dem Versenden des Einladungslinks wird eine neue Browser-Registerkarte von der Agentenkonsole aus geöffnet.
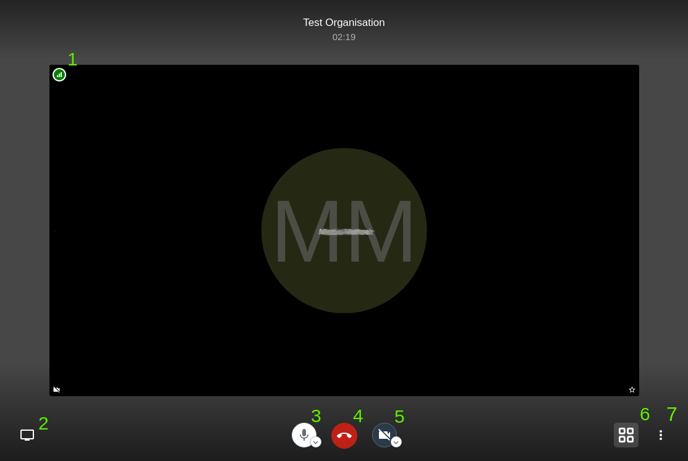
Im Hauptteil des Bildschirms können Sie die Webcam-Wiedergabe der Person sehen, die spricht, wenn der Benutzer diese Person ihre Kamera aktiviert hat. Ist dies nicht der Fall (wie auf dem Bild), sehen Sie die Initialen der Person. Die grünen Zahlen im Bild oben stehen für:
-
Verbindungsanzeige: Zeigt die Qualität der Verbindung an. Falls die Video- oder Audioqualität nicht optimal ist oder die Anwendung übermäßig viele Ressourcen (CPU/RAM) auf Ihrem lokalen Rechner verbraucht, können Sie die Videoqualität reduzieren.
-
Bildschirmfreigabe: Klicken Sie auf die Schaltfläche, um den Bildschirm Ihres Computers für die anderen Teilnehmer in Ihrem Videokonferenzraum freizugeben.
-
Mikrofon umschalten: Schalten Sie hier das Mikrofon Ihres Computers stumm bzw. heben Sie die Stummschaltung auf.
-
Auflegen: Legen Sie auf und verlassen Sie eine Konferenz. Andere Teilnehmer im selben Raum können in der Konferenz verbunden bleiben.
-
Kamera umschalten: Deaktivieren oder aktivieren Sie die Freigabe der Webcam Ihres Computers.
-
Kachelansicht umschalten: Aktivieren oder deaktivieren Sie die Kachelansicht. Sie können alle Teilnehmer der Konversation in einer Kachelansicht nebeneinander sehen.
-
Menü: Enthält den Vollbildschirm-Modus sowie Kamera- und Mikrofoneinstellungen.
Beim erstmaligen Herstellen einer Verbindung werden Sie möglicherweise aufgefordert, den Zugriff auf Ihre Kamera und Ihr Mikrofon für den Dienst zuzulassen. Dies ist erforderlich, damit Sie mit Jitsi kommunizieren können. Web1on1 speichert Ihre Video- oder Audioinformationen nicht und sie werden nur innerhalb Ihres Konferenzraums freigegeben.
Weitere Information
Weitere Informationen zur Nutzung von Jitsi können Sie auch in den Jitsi FAQ nachlesen. In unserem Video-Interface ist nur eine Auswahl aller Konfigurationsoptionen von Jitsi aktiviert, daher finden Sie in der Jitsi-Dokumentation viel mehr Optionen. Fehlt etwas? Lassen Sie es uns wissen!
➡ Nächster Artikel - Web1on1 Mobile App
Verwandte Artikel:
Video call troubleshooting guide
-1.png?height=120&name=CitNOWGroup_endorsed-branding_social-profile_Web1on1_square%20(3)-1.png)
