Three steps to initiate the chat widget on your website
To initiate chat on your website, you will first need to copy the chat code, or snippet, from the Channels section of your account.
Step 1: Log in to Web1on1 as an Admin.
1. Click on the settings icon (1) in the left navigation and select your organisation.
2. Click Channels (2) and make sure the Live Chat state is set to Active (3).
3. Click the Actions button (4) to take you to the Web Widget Integrations page.
Step 2: Copy and paste the Web1on1 code snippet to your website
In the Web Widget Integration page, you can change the default display style and colours of your widget, and also view the chat code you will need to insert into your website to initiate chat.
Copy the code snippet in Method 1, or Method 2 if you're using Google Tag Manager.
Paste the code into your website's header section, between the <head> and </head> tags.
Tip: We recommend using the code snippet in Method 1 to optimise your conversions, if possible, as the Google Tag Manager version in Method 1 can be prone to Adblocker issues.
Step 3: Send and receive chats
Visit the website into which you inserted your Web1on1 Live Chat code, or click in the chat box at the bottom right of the screen. The chat widget will pop up, and you can now type in a message in the box at the bottom. When you hit the 'Send' button, you will see a message alert in your Inbox at the bottom of the left navigation column. Accepting the chat in the 'Inbox' will allow you to respond.
The widget can be customised through 'Advanced settings'. This is done via Json-coding. (more info: Developers doc - web widget options)
Need additional help?
Click here to book support the shop and summon Web1on1 Experts (more info about professional services)
➡ Next - Web1on1 - Advanced options
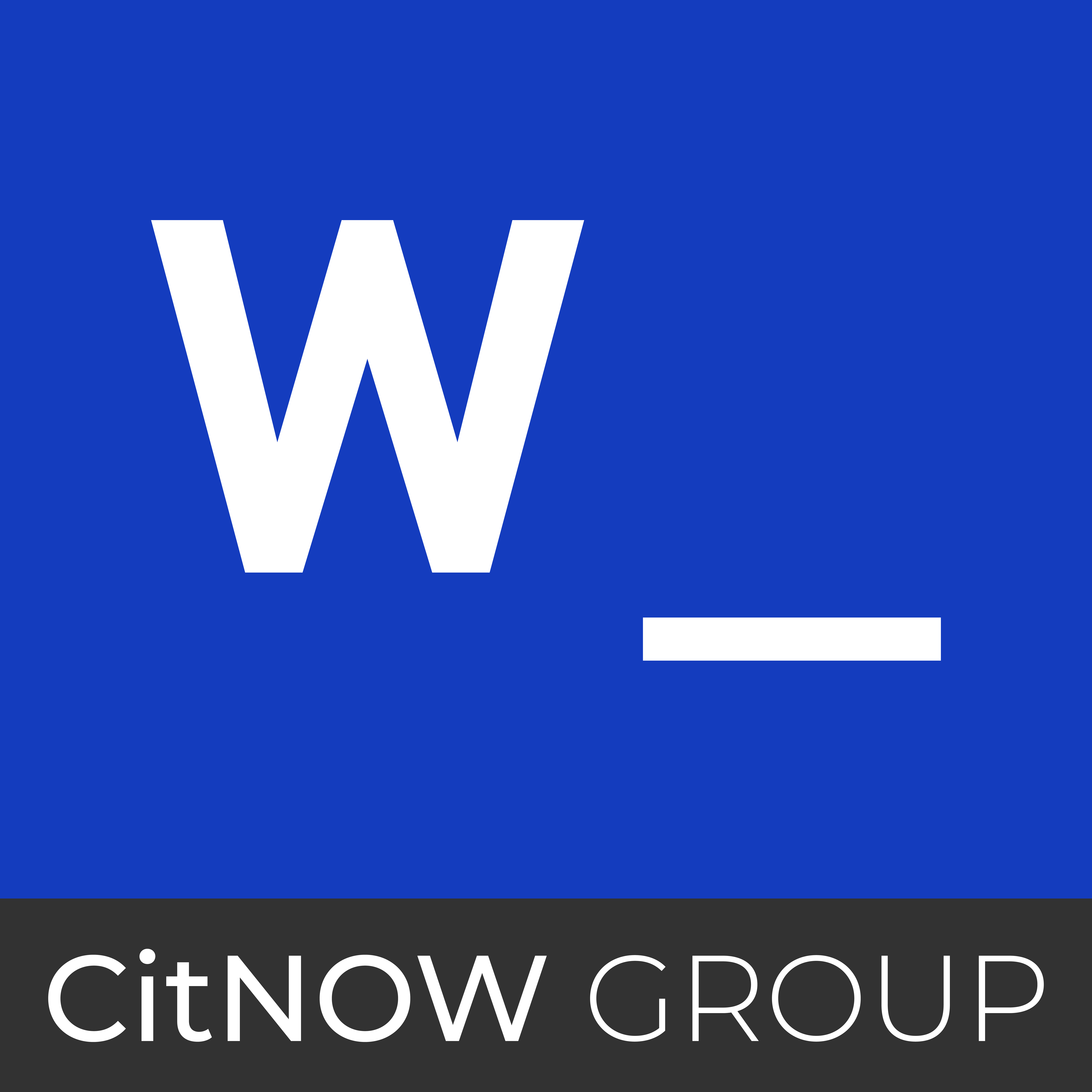-1.png)
