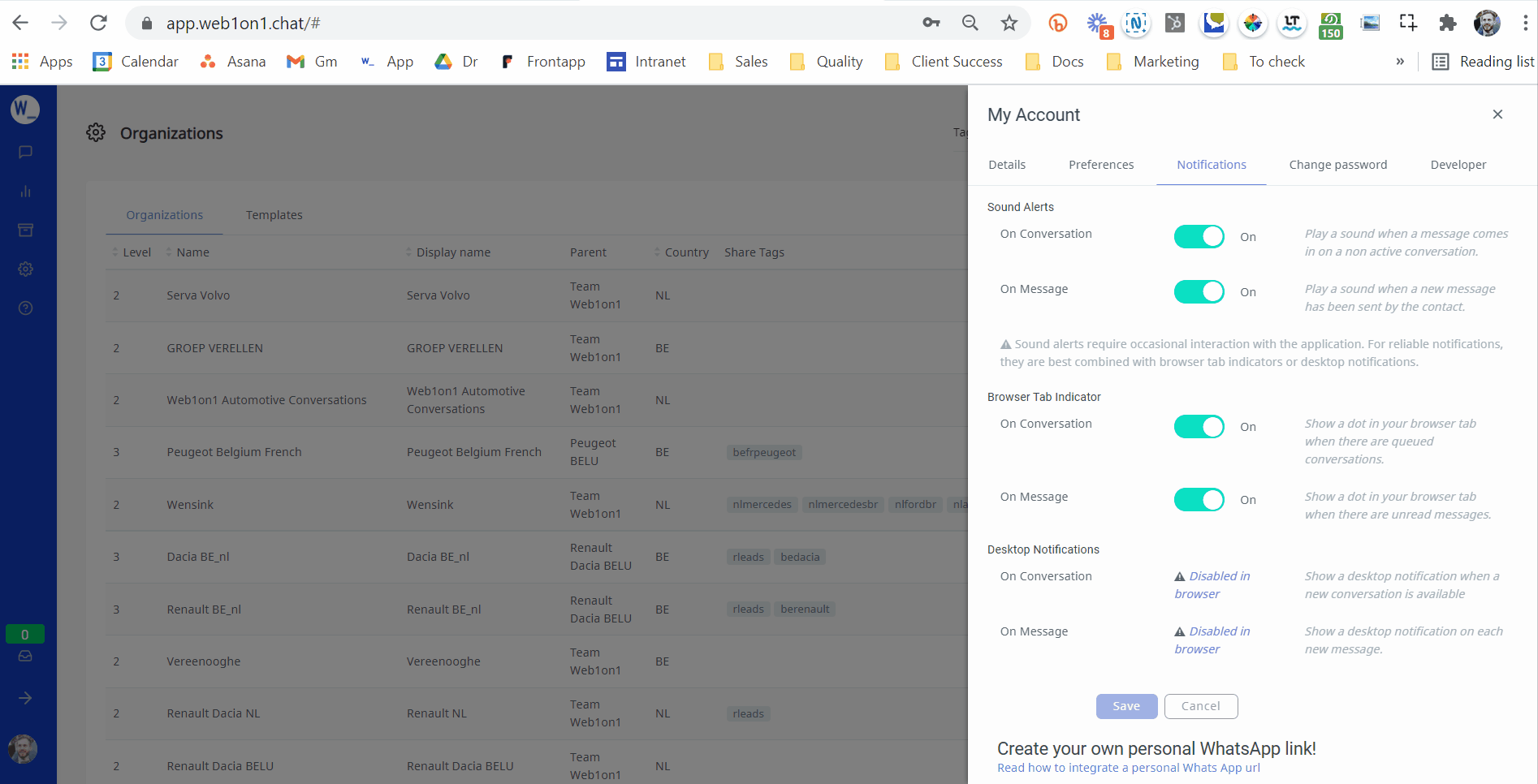Recovering desktop notifications (once blocked)
At one point during your on-boarding, your browser will ask for permission to display notifications. This is very useful because we will be able to notify you of incoming chats, even when you are not online in the app or your browser tab is in the background.
You may have dismissed this permission request, by choosing: Block
If you want to allow browser notifications, please take these steps:
If the desktop notifications are still not working, then there could be a computer setting, which causes the problem:
- Go to your computer settings and search for "Notifications & actions". Check if the notifications are allowed/enabled (step 1 and 2 in the screenshot below). Also check if the notifications are enabled for the browser you are working in (Google Chrome recommended). See step 3 in the screenshot.

- If this doesn't help, then check your Google Chrome notification settings. See screenshot above step 3 and click on "Google Chrome". Please make sure the settings are configured like the screenshot below.

- If all notifications are enabled, Google Chrome settings are correctly configured and you still don't receive desktop notifications, please check your "Focus assist". You should go to your computer settings and search for "Focus assist". Make sure the focus assist is turned off and configure it like the screenshot below.

- Still not solved? Please contact our support team. See link at the bottom of this article.
Troubleshooting sound notifications?
First check your browser settings. Is sounds enabled and in specifically for the Web1on1 url. Where can I check my settings? You should go to the site settings of your browser. See screenshot below where you can find it:
Then you will get another screen with the site settings. Please make sure you allow sound notifications. See screenshot below:
Normally, this would solve the issue. If not, please read further below.
Automatically playing audio on a page is probably one of the annoying things that a website can do to a user. In order to give users control over this, browsers employ various forms of autoplay blocking.
In general, browsers will block an autoplaying audio from playing. This includes playing any audio not requested by the user explicitly, like the Web1on1 sound alerts on new chats and messages.
Autoplaying rules for all browsers are somewhat similar:
-
An autoplay with sound is allowed only when the user has done some kind of gesture with the website before - click, type etc
-
On mobile, autoplaying with sound will always be allowed if the user has placed the website to their home screen.
For this reason, if you have sound alerts enabled, it's best to have some interaction with the agent console after loading the application. Any click on the document itself (this excludes scrolling) will count as user interaction.
For reliable notifications, audio alerts are best combined with browser tab indicators or desktop notifications.
More information: read the rationale for Chrome, or change the user preferences for Firefox and Safari.
Need help? Contact our Support Team via our Help Center Chatbot
-1.png?height=120&name=CitNOWGroup_endorsed-branding_social-profile_Web1on1_square%20(3)-1.png)