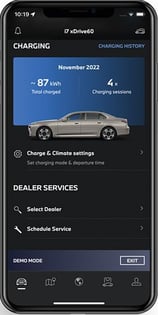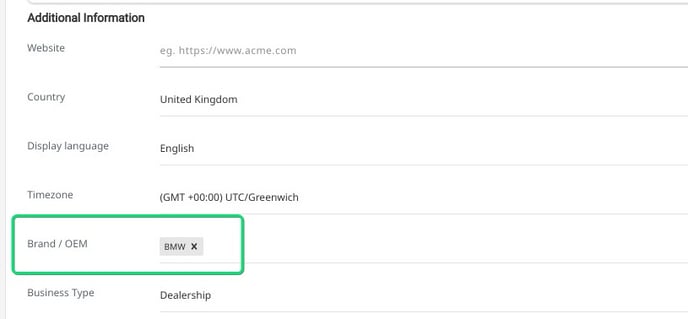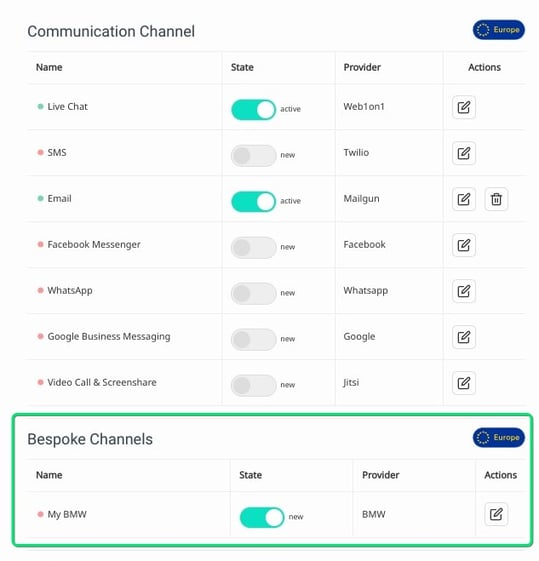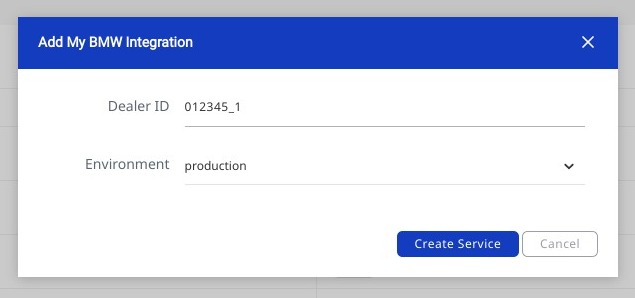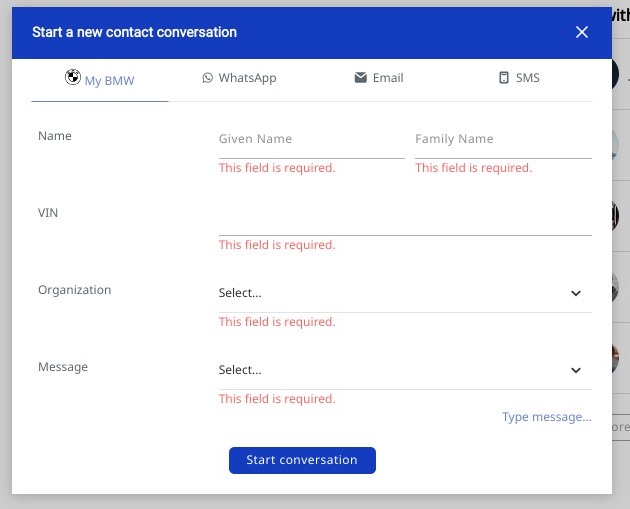Start an online conversation with your customers in the My BMW app by activating the channel inside your Web1on1 account
How do I add the My BMW channel?
Step 1: First add the BMW brand to your configuration
Add BMW as a brand in the Configuration section of your organization by navigating to Organizations > [your organization] > Configuration, and scrolling down to Additional Information.
In the Brand/OEM section, type in BMW and click the Save Changes button.
Step 2: Now navigate to the Channels section in your settings. Organizations > [your organization] > Channels
The My BMW channel is in the Bespoke Channels section half way down the page.
Use the slider to activate the BMW channel and view the pop-up screen.
Step 3: In the new screen that pops up, add in your Dealer ID (it should be in the format example 012345_1) and set the Environment to Production. Then click Create Service. This action will also automatically activate the My BMW bot in your Botstore
That's it! Now you're ready to start communicating with your customers in the My BMW channel.
Start a conversation for the first time
Follow these steps to start a chat and share updates with your customers inside their My BMW app.
Step 1. Create a new contact from the messaging interface. First-time contacts require the customer to be added as a ‘contact’ and you will need to know the VIN of their vehicle.
Step 2: Choose My BMW as the communication method and fill out the required fields.
Things to remember
VIN: You cannot start a conversation without adding the customer's Vehicle Identification Number (VIN). Adding the VIN ensures you start a My BMW chat with the correct customer and vehicle.
Your organization: Select the organization that owns the communications with your customer. Users in a multi-organization account should select the preferred organization from the drop-down.
Message: This is a free text input section. You can greet your customer and write your update. This is the first message your customer will see when they open the chat and engage with you inside their My BMW app.
All replies and your responses will be visible in the platform message stream, along with any previous ongoing exchange of messages between you and your customer.
Need help? Contact our Support Team:
UK customers - help@citnow.com
France (and other francophone countries) - support-fr@citnow.com
Spain & Portugal - support@es-citnow.com
DACH - support-de@citnow.com
Netherlands - support-ne@citnow.com
Italy and Eastern Europe - support@citnow.com
-1.png?height=120&name=CitNOWGroup_endorsed-branding_social-profile_Web1on1_square%20(3)-1.png)