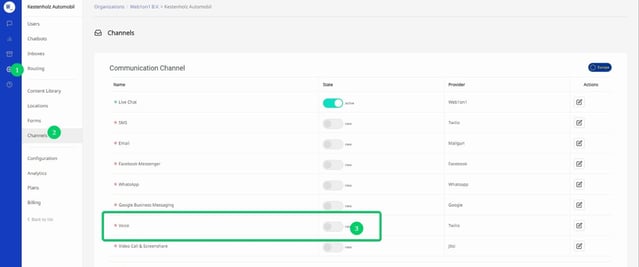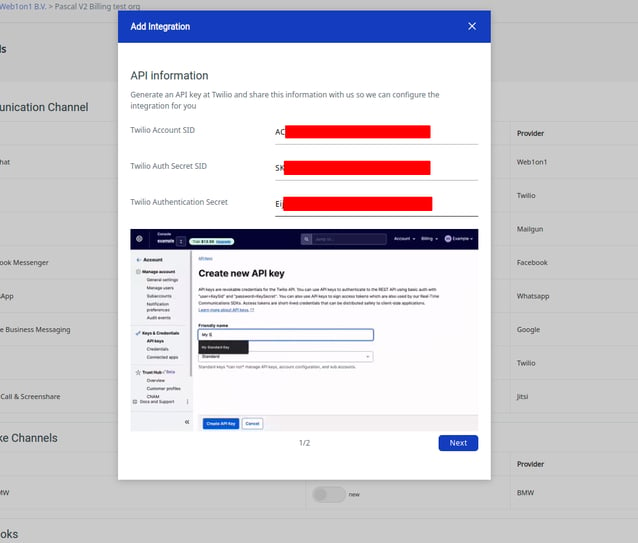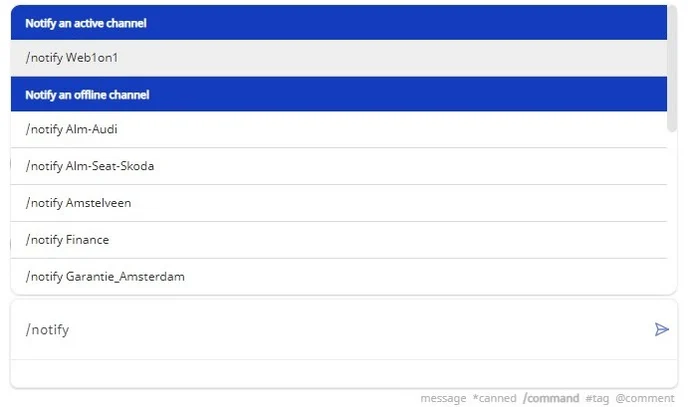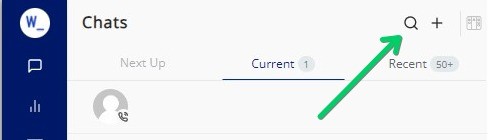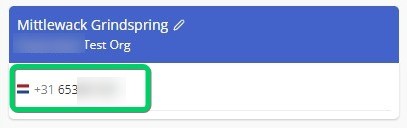Receive and initiate voice calls with your customers via Web1on1's voice integration.
The Web1on1 automotive communications platform allows you to make and receive phone calls directly from within the platform interface.
How do I add the Voice channel?
Prerequisite
You will need to have at least one phone number set up and configured by Twilio, our carefully selected integrated communications partner.
If you do not yet have a Twilio account, you can create one by visiting Twilio.com.
To initiate and receive calls via Web1on1, you will be required to obtain one or more Twilio telephone numbers. For further information on how to buy a number, please visit the Twilio Help Center.
Activating the Voice channel within Web1on1
Step 1: Navigate to the Channels section in your settings.
From the navigation bar, go to Organizations > [your organization] > Channels.
Use the slider to activate the Voice channel and view the pop-up screen.
Step 2: Configure the Voice channel
1. Create an API token within your Twilio (sub)-account and enter the credentials in the pop-up creation page and click on Next.
NOTE: Please ensure you’re using an API-token created within the API key & tokens section in Twilio, rather than the global auth token in your Twilio account.
2. Click on Next again and select the phone number(s) you would like to add. Then give the numbers a useful name. For example, the location of the dealership (Paris), or the department (Sales).
You’re now ready to start making and receiving calls within the Web1on1 platform.
Inbound calling
Accepting calls
You can accept a conversation in three different ways:
- Click the Next tab, then click the conversation you want to accept.
- Click on the inbox, where you can see the number of conversations waiting to be picked up.
- If configured within your profile settings, Web1on1 will send you a desktop notification when a new conversation arrives. Clicking on the notification will automatically open the new conversation.
Important: When you have accepted the conversation, you automatically accept the call. This can take a few seconds and you will hear a sound when the call is active.
Handling calls
Once you are participating in a call, you can perform three different actions:
- Put the call on Hold if you want to place the caller in the queue again Press Unhold when you want to accept the call again;
- Mute the sound, so the caller cannot hear you. Press Unmute if you want to speak to the caller.
- Hang up the call when your conversation is finished. Here you can also see the duration of the call.
Forwarding calls
There are two different ways to forward a call to a colleague.
1. Notify an inbox: Choose this option when you want to offer the call to a group of people. Type /notify in the message input and select the inbox you want to notify.
Note: You can only select an inbox to which you are not assigned.
2. Forward to a specific colleague: Choose this option when you know to which colleague you want to forward the conversation. Type /forward in the message input and select the user you want to forward the call to.
NOTE: You can only select users that are assigned to the same inbox to which you are currently assigned.
3. Transfer a call to a user's phone: Choose this option when you wish to transfer a call to a colleague's phone. Type /transfer in the message input and select the user you'd like to transfer the call to. When you press enter, the contact is put on hold and the user you have selected will receive a phone call. Then you have two options:
.jpg?width=687&height=107&name=Screenshot%20of%20Web1on1%20-%20Automotive%20Communications%20Platform%20_%20Chats%20(5).jpg)
- Click Finish Transfer: Choose this option when the user accepts the call and wants to speak to the contact. Click this button to leave the call and allow the user to speak to the contact.
- Click Cancel transfer: Choose this option when the user does not pick up or does not have time to speak to the contact. Click this button to cancel the transfer and take the contact off Hold.
NOTE: You can only select users who have a phone number configured in their account.
Outbound calling
You can also use the voice channel to make calls to your contacts.
Step 1: Search the contact you want to call and open the related conversation.
Before you can make an outbound call, a phone number must be available in the contact card:
If no number is filled in, open the contact card and enter the phone number of your contact.
Now you can make a call. Click on the button ‘Call’, to start a voice conversation with your contact.
While you are in an outbound call, you can perform the same three actions (Hold/Mute/Hang-Up) as in an inbound call. See the chapter Handling calls above.
-1.png?height=120&name=CitNOWGroup_endorsed-branding_social-profile_Web1on1_square%20(3)-1.png)