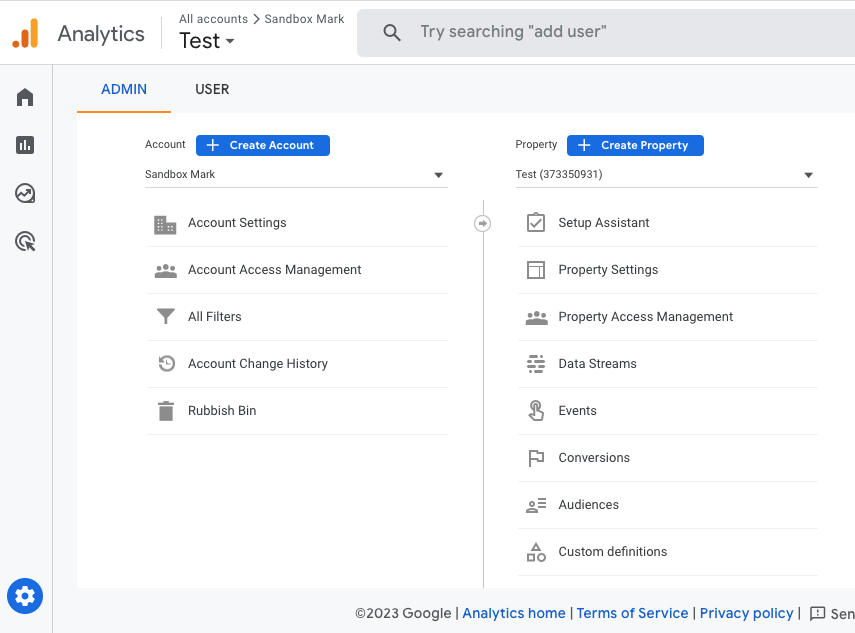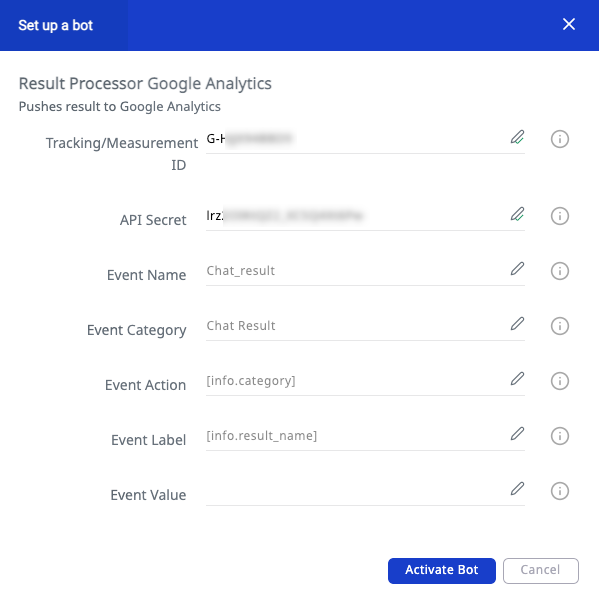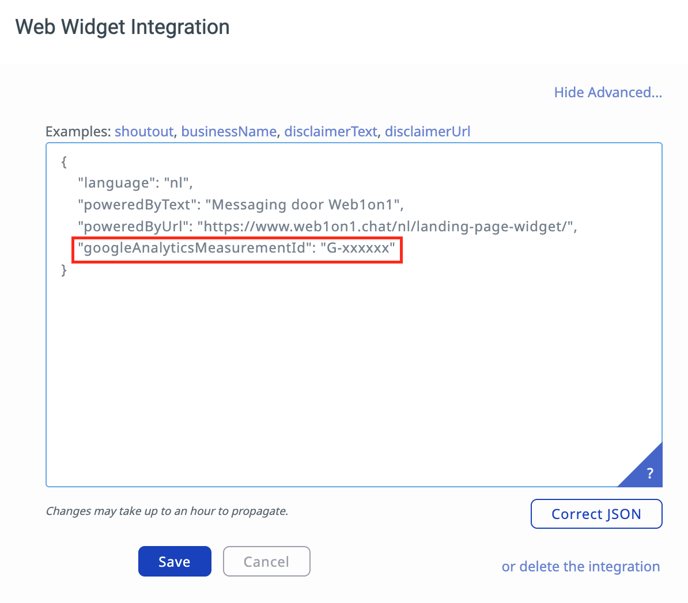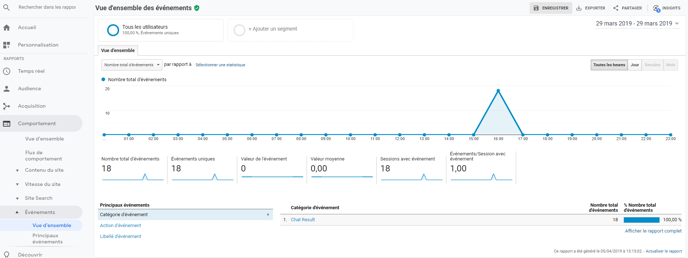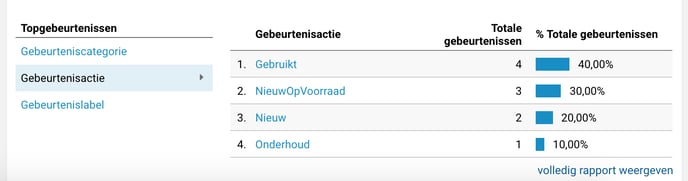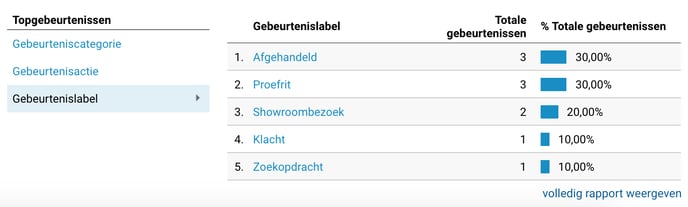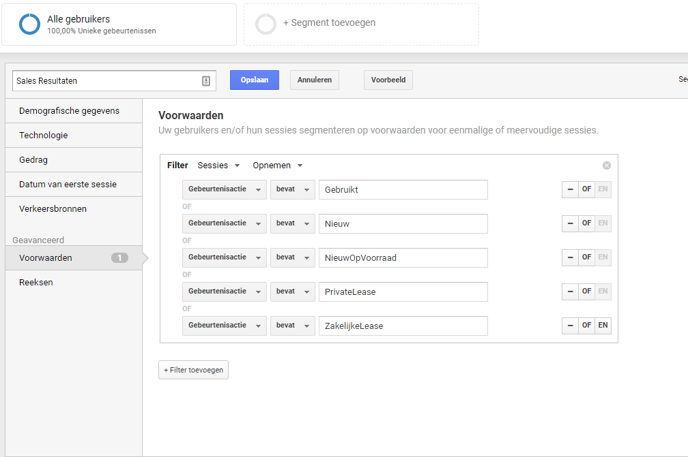Betrachten Sie die Chat-Daten in Google Analytics4 und erkennen Sie den Zusammenhang zwischen der Customer's Journey und den Ergebnissen
Durch das Verknüpfen der Web1on1-Plattform mit Google Analytics ist es möglich, die durch den Live-Chat-Service generierten Konversationen auf Ihrer Website zu messen. So können Sie den Wert Ihrer Marketing- oder Pay-per-Click-Kampagnen besser einschätzen, denn Sie erhalten einen vollständigen Überblick über die Besucherströme – vom Zeitpunkt, an dem ein Besucher Ihre Website betritt, bis zu einer Online-Konversation mit dem Besucher.Durch das Verknüpfen der Web1on1-Plattform mit Google Analytics ist es möglich, die durch den Live-Chat-Service generierten Konversationen auf Ihrer Website zu messen. So können Sie den Wert Ihrer Marketing- oder Pay-per-Click-Kampagnen besser einschätzen, denn Sie erhalten einen vollständigen Überblick über die Besucherströme – vom Zeitpunkt, an dem ein Besucher Ihre Website betritt, bis zu einer Online-Konversation mit dem Besucher.
Dieser Artikel beschreibt die Integration der Web1on1-Plattform mit der neuen Version Google Analytics 4.
Was benötige ich, um Google Analytics zu aktivieren?
Um Ereignisse zu verfolgen, benötigen Sie:
- Ein Konto bei Google Analytics 4 sowie den GA-Code, den Sie auf Ihrer Website hinzufügen müssen;
- Die-Mess-ID. Diese ID hat das Format G-xxxxx und ist unter Datastreams zu finden (siehe unten);
- API Secret, um diese spezielle Integration der Ergebnisverfolgung zu identifizieren;
- Die Aktivierung des Google-Analytics-Bots im Web1on1-Botstore.
Einfache Drei-Schritte-Anleitung
Schritt 1: Finden Sie Ihre Mess-ID
Gehen Sie in Ihrem Google Analytics-Konto zu: Admin - Property - Data Streams
Unter Data Streams finden Sie die Mess-ID, die mit G-xxx begint.
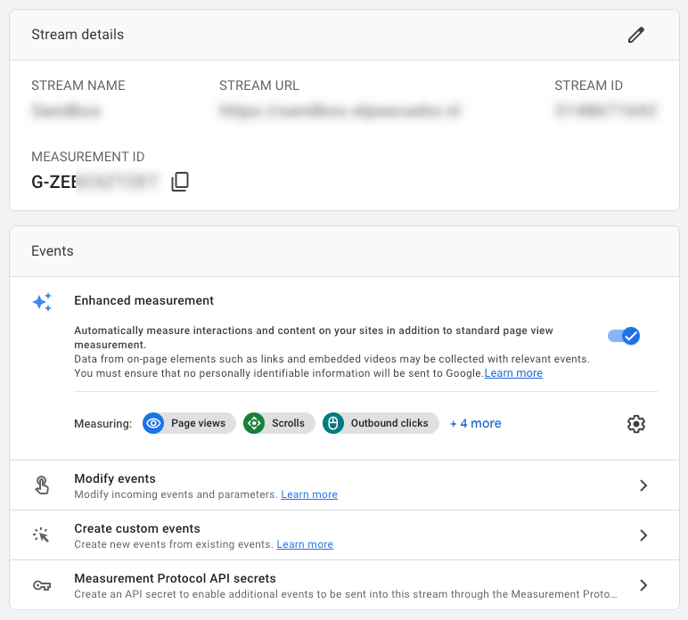
Schritt 2: Suchen Sie Ihr API Secret
Hier können Sie auch ein Measurement Protocol API Secret erstellen, das zur Identifizierung der Anwendung benötigt wird.
Erstellen Sie ein neues API Secret wie folgt:
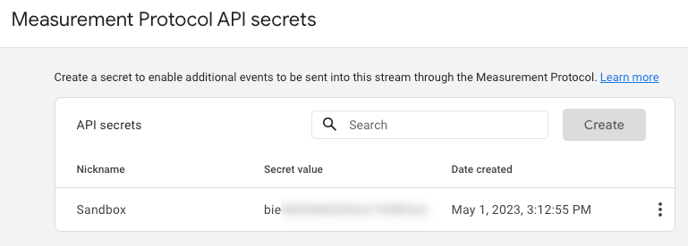
Schritt 3: Aktivieren Sie Ihren Google-Analytics-Bot in der Web1on1-Plattform
Mit der Mess-ID und dem API Secret können Sie nun den Google-Analytics-Bot im Bot Store der Web1on1-App aktivieren.
Als Administrator finden Sie den Bot Store unter: Organisationen > [Ihre Organisation] > Chatbots – Bot Store
Suchen Sie jetzt im Bot Store den Bot Google Analytics und aktivieren Sie ihn, indem Sie auf die Schaltfläche Hire klicken.
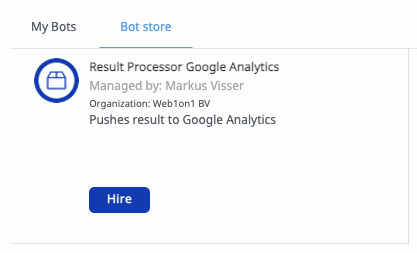
Nachdem Sie ihn abonniert haben, können Sie die Mess-ID und das API Secret in der nachfolgenden Liste eingeben. Die restlichen Einstellungen sind optional. Klicken Sie zum Aktivieren des Bots abschließend auf die Activate Bot Schaltfläche.
Was passiert, wenn ich den Google-Analytics-Bot aktiviert habe?
Der Bot nimmt die gesamte Konfiguration automatisch vor. Sie müssen also nichts weiter tun.
Während Aktivierung fügt der Bot automatisch zwei Dinge in den Einstellungen Ihrer Web1on1-Plattform hinzu.
1. Eine Routing-Regel
Diese neue Regel sorgt dafür, dass alle von Ihren Chats generierten Ergebnisse als Ereignisse an Google Analytics gesendet werden. Sie können dies anzeigen, indem Sie zu Organization > [Ihre Organization] > Routing > Result notifications navigieren.
Die Standard-Routing-Regel sendet alle Ergebnisse an GA. Sie können jedoch das Optionsfeld Selected forms und mit dem Dropdown-Menü die Ergebnisse für bestimmte einschränken, z.B. nur für Probefahrten oder Besuche im Showroom.
GA-Routing-Regel:
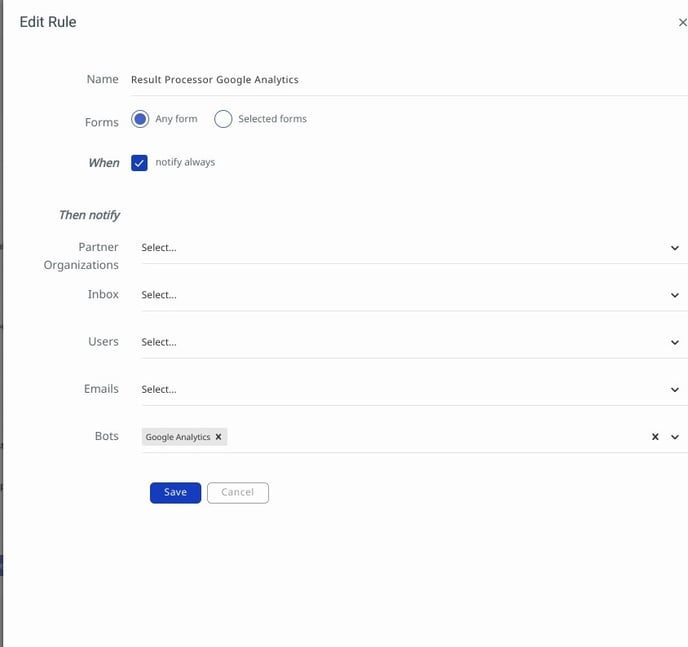
2. Ihre Mess-ID für den Web-Widget-Code
„googleAnalyticsMeasurementId“: „G-xxxxxxx“
Event-Tracking
- widget:opened, wird ausgelöst, wenn das Web-Widget geöffnet wird;
- widget:closed, wird ausgelöst, wenn das Web-Widget geschlossen wird;
- message:sent, wird ausgelöst, wenn der Website-Besucher eine Chat-Nachricht sendet;
- message:received, wird ausgelöst, wenn der Website-Besucher eine Chat-Nachricht erhält.
Google Client-ID
Welche Art von Informationen werden an Google Analytics gesendet?
- Name: „chat_result“
- Event_category: „Chat result“
- Event_action: Used Car
- Event_label: Test drive
Diese Ergebnisse werden in Ihrer Google-Analytics-Umgebung angezeigt.
Am Ende dieses Dokuments finden Sie eine Übersicht über die verschiedenen Buyer Journeys und die damit verbundenen Ergebnisse.
Wo finde ich diese Ergebnisse in Google Analytics?
Nachfolgend finden Sie einige Screenshots, wie diese Informationen in Google Analytics eingesehen werden können.
Beispiel für eine Google Analytics Ereignis-Kategorie: Chat-Ergebnis
Beispiel für Google Analytics Ereignis-Aktionen: Buyer Journeys
Beispiel für eine Google Analytics Ereignis-Label: Ergebnisse:
Erstellen Sie Ihre eigene Zuweisung anhand von Segmenten
Weitere Ereignisse (für fortgeschrittene Benutzer)
Die zuvor erläuterten Ereignisse sind alle Standardereignisse, die an Google Analytics gesendet werden.
Erweiterte Konfiguration sind in unserer Entwicklerdokumentation näher beschrieben.
- Theoretisch verfolgbare Ereignisse: https://developers.web1on1.chat/webwidget/events/#widget-events-1
- Wie Sie diese Ereignisse an GA senden: https://developers.web1on1.chat/webwidget/analytics/#google-analytics-events
Wenn Sie Hilfe beim Hinzufügen von GA4 zu Ihrer Website benötigen, zögern Sie bitte nicht, unseren Kundendienst unter care@web1on1.chat zu kontaktieren.
-1.png?height=120&name=CitNOWGroup_endorsed-branding_social-profile_Web1on1_square%20(3)-1.png)