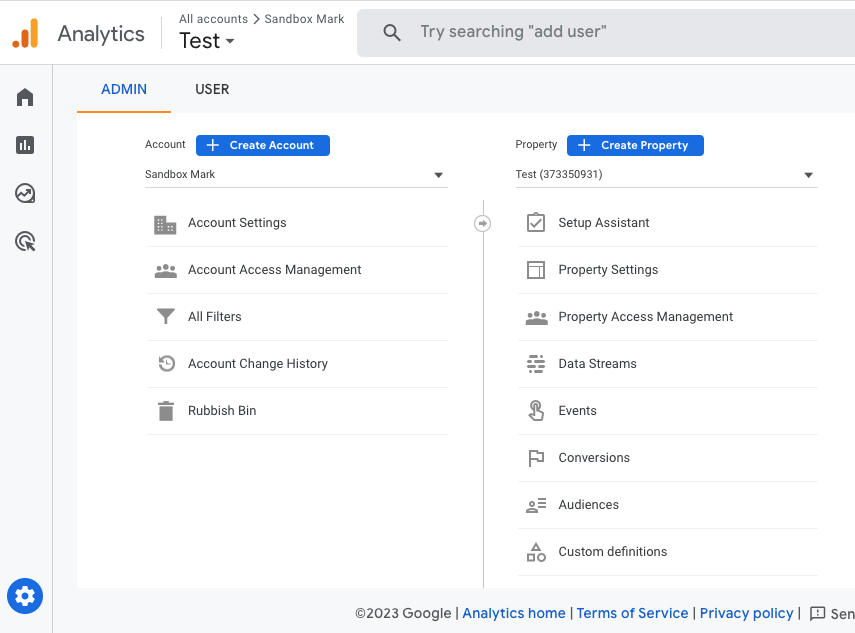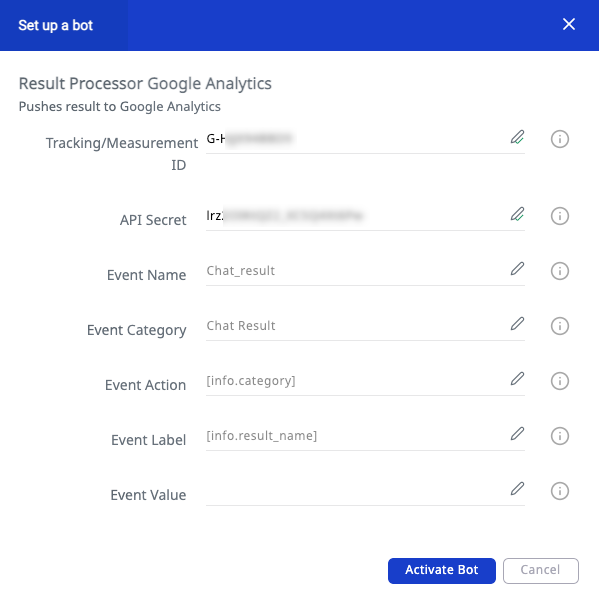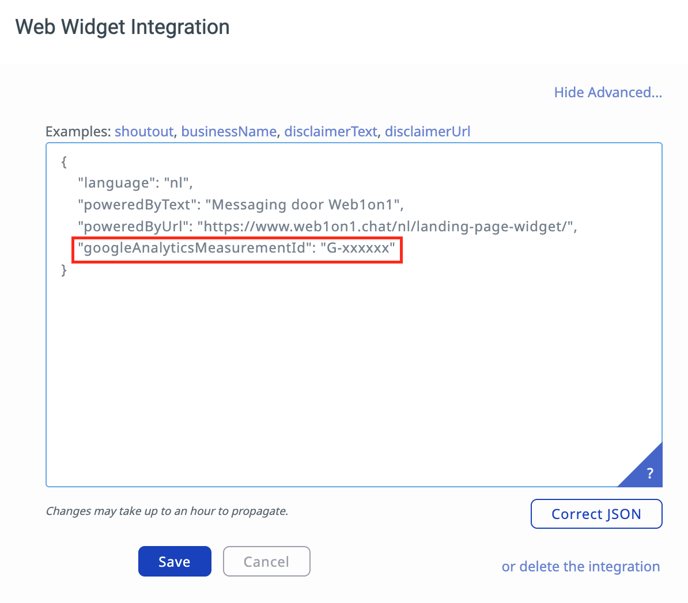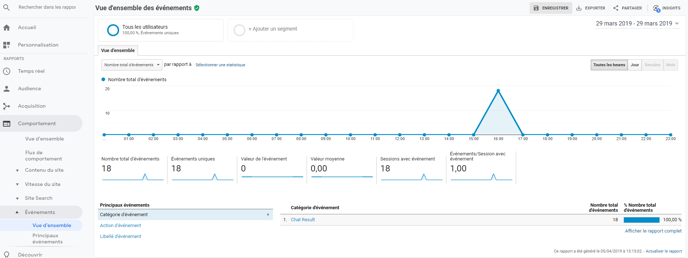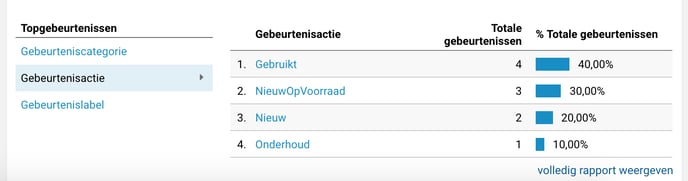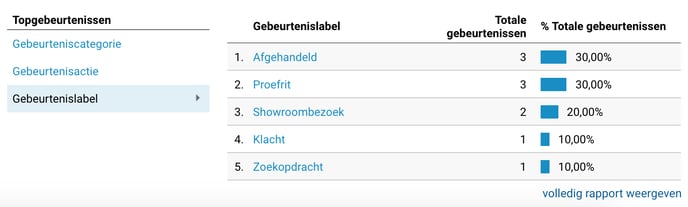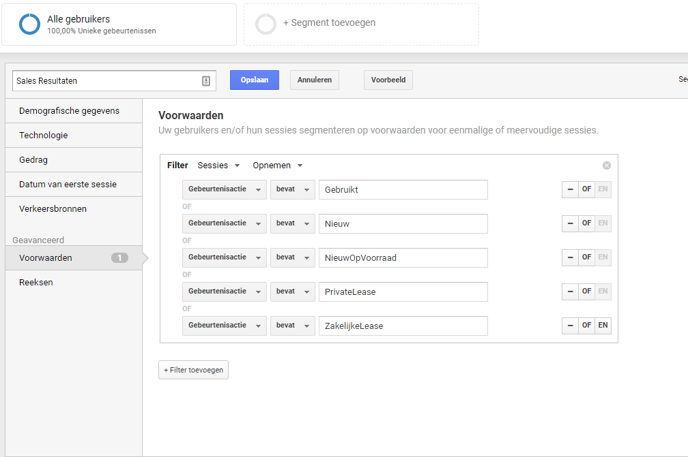View chat data in Google Analytics4 and see the relationship between the buyer's journey and results
Connecting the Web1on1 platform to Google Analytics allows you to measure the outcome of conversations generated by the live chat service on your website. It allows you to understand the value of your marketing or pay-per-click campaigns by giving you full visibility on user journeys, from before a visitor enters your website to the result of an online conversation with them.
This article describes the integration of the Web1on1 platform with the latest Google Analytics 4.
What will I need to activate Google Analytics?
To track events, you will need to have:
- A Google Analytics 4 account plus the GA code added to your website;
- The measurement ID. This ID has the format G-xxxxx and can be found in the data stream (see below);
- API secret, to identify this specific result tracking integration;
- The Google Analytics bot activated from the Web1on1 botstore.
Simple three-step instructions
Step 1: Locate your Measurement ID
In your Google Analytics account, go to: Admin – Property – Data Streams
In Data Streams you can find the Measurement ID, starting with G-xxx.
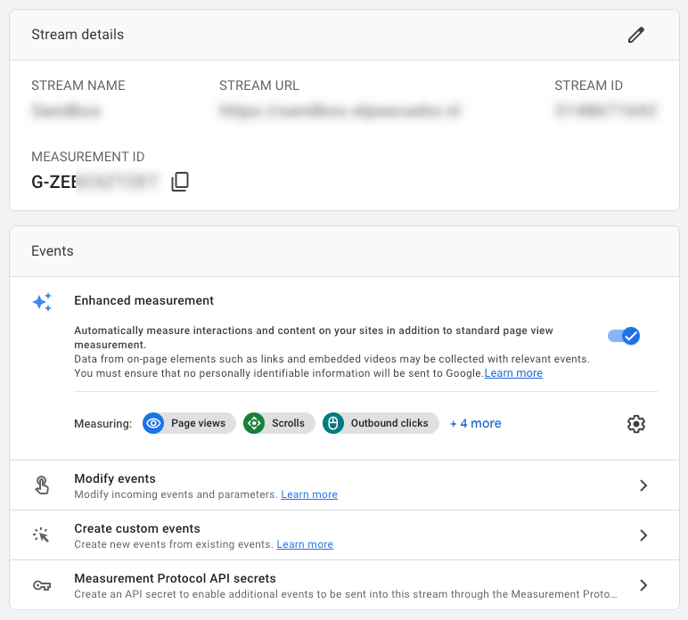
Step 2: Locate your API secret
In the same place, you can also generate a Measurement Protocol API secret needed to identify the application.
Create a new API secret here:
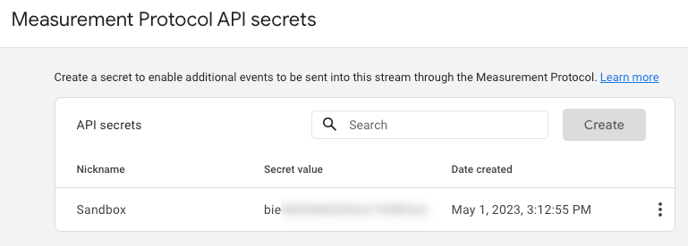
Step 3: Activate your Google Analytics bot in the Web1on1 platform
Now you have both the measurement ID and the API secret, you can now use them to activate the Google Analytics bot in the Web1on1 app bot store.
As an administrator, find the bot store by navigating to: Organizations > [your organization] > Chatbots – Bot Store
In the Bot Store you can search and find the Google Analytics bot, which you activate by pressing the Hire button.
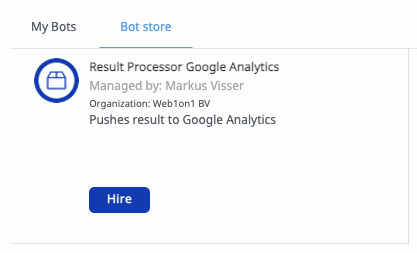
Once hired, you can fill in the Measurement ID as well as the API secret in this form. The rest of the settings are optional. Activate the bot by pressing the Activate bot button.
What happens once I've activated the Google Analytics bot?
The bot fully automates the set-up process, so you don't have to do anything further.
Upon activation, the bot automatically adds two things to your Web1on1 platform settings.
1. A routing rule
This new rule makes sure that all results generated by your chats are sent to Google Analytics as events. You can view this by navigating to Organization > [your org] > Routing > Result notifications.
The default routing rule sends all results to GA. However, you can tick the Selected forms radio button and use the drop-down menu to choose to send results only for specific forms, such as only for test drive or showroom visit opportunities.
GA routing rule:
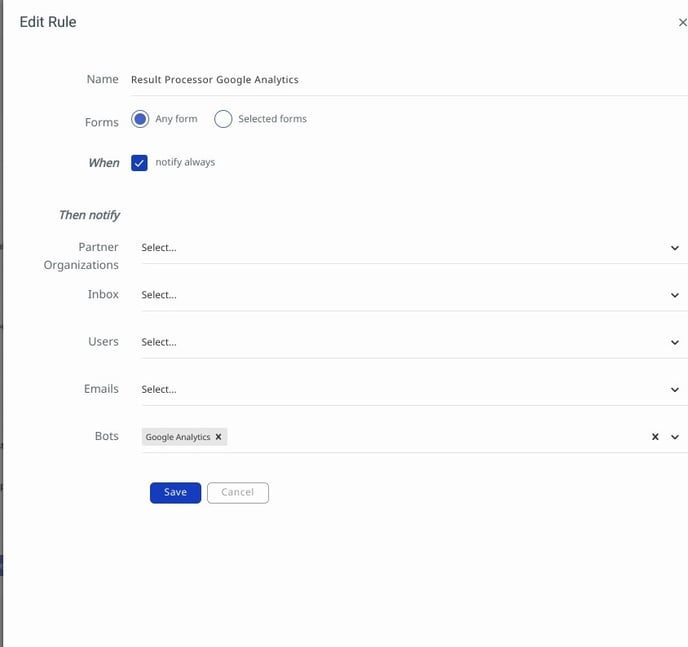
2. Your Measurement ID to the web widget code
The Measurement ID you entered into the bot is automatically added to the advanced settings of the web widget. You can view this by going to the Channels section and from here clicking on the Live Chat link - Organizations > [your organization] > Channels > Live Chat
In the Advanced link, you will see the following piece of code between the brackets (see image below):
"googleAnalyticsMeasurementId": "G-xxxxxxx"
Note - your full Measurement ID will be in place of the asterisks
Event tracking
The following events will automatically be tracked:
- widget:opened, triggered when the web widget is opened,
- widget:closed, triggered when the web widget is closed,
- message:sent, triggered when the website visitor sends a chat message,
- message:received, triggered when the website visitor receives a chat message.
Google Client ID
A unique client identifier is automatically set by Google for each visitor to your website. This is used to identify the visitor's journey in GA and track results or leads generated for them. This value is set as a contact.meta.gaClientID. This allows the entire user journey to be tracked from the moment the user clicked on a link in Google to enter the website, right through to starting a live chat and ending with an opportunity, such as a test drive or showroom visit.
What type of information is being sent to Google Analytics?
Statistics on chats and their results can be measured in Google Analytics.
Information is sent to GA about the chat conversations through the buyer’s journey/category followed by the outcome of the chat, or result.
When submitting a result, chats are classified on two levels known as the buyer's journey (event action) and the result (event label). For example, a buyer's journey might be someone looking for a new car. A chat result in this case might be a test drive.
The following properties would be triggered:
- Name: "chat_result"
- Event_category: "Chat result"
- Event_action: Used Car
- Event_label: Test drive
These results are made visible in your Google Analytics environment.
At the end of this document, you will find an overview of all the different buyer journeys and associated results.
Where can I find these results in my Google Analytics?
Below you will find a number of screenshots on how this information can be viewed in Google Analytics
Example Google Analytics Event category: Chat result
Example Google Analytics Event Actions: Buyer journeys
Example Google Analytics Event label: Results
Create your own distribution based on segments
By adding segments, you can make your own selections and group certain buyer journeys and results.
(For advanced users) More events
The previous events explained are all the standard events sent to Google Analytics.
However, there is more advanced configuration described in our developer documentation.
-
Events that can theoretically be tracked: https://developers.web1on1.chat/webwidget/events/#widget-events-1
-
How to send those events to GA: https://developers.web1on1.chat/webwidget/analytics/#google-analytics-events
If you would like help adding GA4 to your website, please don't hesitate to contact our Customer Support via care@web1on1.chat
-1.png?height=120&name=CitNOWGroup_endorsed-branding_social-profile_Web1on1_square%20(3)-1.png)