Houd je chats bij met keuze uit twee chatweergaven
Afhankelijk van hoe je werkt, kun je kiezen uit twee alternatieve weergaven van jouw chats met bezoekers tijdens het gebruik van de Web1on1 messaging app.
Deze weergave houdt al jouw chats bij elkaar in één lijst aan de linkerkant van het scherm, zodat je kunt kiezen om de chats te volgen die voor jou het belangrijkst zijn. Functies voor het openen van aanvullende gegevensformulieren en het zoeken naar Wiki-artikelen worden uitgevoerd in het centrale berichtenvenster.
Je kunt ervoor kiezen om jouw chats in twee aparte lijsten te bekijken, één voor je huidige chats en één voor recente. In de linker kolom van je scherm kun je aanvullende gegevensformulieren starten en invullen.
Hoe schakel ik tussen de twee weergaven?
Er zijn twee pictogrammen bovenaan de hoofdpagina voor chats, de eerste voor de lijstweergave en de tweede voor de rasterweergave. De rasterweergave is standaard geselecteerd, maar je kunt op elk moment tussen de twee wisselen.
List view belangrijkste functies
1. Favoriete/niet-favoriete chats.
Je kunt een chat zichtbaar houden in je 'favoriete' lijst door te klikken op het vijfpuntige sterpictogram in de contactenlijst. Een volle ster betekent dat je de chat volgt in je favorietenlijst, terwijl een lege ster betekent dat je de chat niet meer volgt. Een chat wordt automatisch niet-favoriet wanneer deze in je lijst terechtkomt.
Alle gevolgde chats worden gegroepeerd in de lijst "Favorieten" (1), die je kunt tonen of verbergen met de pijltjes rechtsboven en rechtsonder (2). Je kunt ook al je recente chats op dezelfde manier tonen en verbergen, via de "Recente" lijst (3).

Als je een chat op niet-favoriet hebt gezet, zie je een melding in je in-app inbox die je waarschuwt voor nieuwe berichten die binnenkomen in een eerdere chat.
2. Nieuw bericht indicator
Als je met meerdere chats tegelijk bezig bent, verschijnt er een indicator als er een nieuw bericht binnenkomt in een andere chat. De indicator toont het aantal nieuwe berichten in de chat die op een antwoord wachten en verdwijnt wanneer je de chat opnieuw opent.

3. Eerdere resultaten bekijken
Door op het klokpictogram in het contactenveld (1) te klikken, kun je in de chat zien welke eerdere resultaten voor dit contact zijn aangemaakt (2):

4. Een formulier selecteren
Om naast de contactgegevens alle informatie van je chatbezoeker vast te leggen, kun je kiezen uit een aantal klant-specifieke formulieren. Zo kun je bijvoorbeeld kiezen voor het proefritformulier als je potentiële klant op zoek is naar een nieuwe auto, een showroombezoekformulier als het contact nog niet heeft besloten, of een eenvoudig offerteformulier als het contact een bepaald budget heeft:
1. Om de formulierenlijst te starten, klik je op het label-icoon in het berichtenvenster van de middelste kolom (1):

2. Gebruik de schuifbalk om de lijst met beschikbare formulieren te doorlopen en klik op het formulier dat je zoekt. Zoals het formulier voor een proefrit met een nieuwe auto:
3. Het formulier wordt geopend in de rechterkolom, onder het Back Channel:

4. Vul het formulier in en kies een dealer uit je lijst met locaties en afdelingen door op het vergrootglas pictogram naast het veld 'Locatie' te klikken. Zoek de gewenste locatie en afdeling en klik op de knop 'Toepassen'. Dit zal de locatie en afdeling toevoegen aan je formulier. Als je niet veel dealers hebt, kun je de drop-down pijl gebruiken in het formulier zelf:
Vul alle verplichte velden in en klik op de knop Verzenden. Het resultaat wordt toegevoegd aan de chat en je kunt je dienst configureren om het resultaat door te sturen naar een ander kanaal, e-mailadres (of adressen), of via een integratie met een centraal beheersysteem. Raadpleeg uw accountmanager voor meer informatie.

5. Doorzoek je Wiki
Je kunt belangrijke informatie in je Wiki vinden door het vergrootglas in het centrale berichtenvenster (1) te gebruiken. Deze actie start de zoekfunctie waar je het trefwoord van het gezochte artikel kunt intypen. Voorbeeld: Zoeken naar "openingstijden":

Je kunt ervoor kiezen om het artikel als bericht toe te voegen tijdens het chatten met je bezoeker. Klik op Meer info > Kopiëren om het artikel in uw berichtvenster te plaatsen.
Grid view belangrijkste functies
1. Huidige/Vorige Chats
De Grid View toont uw chats in twee lijsten. De Huidige link (1) bevat al uw huidige geopende chats, terwijl de Vorige link (2) uw meest recent gesloten chats weergeeft.
2. Een formulier openen
Als je behalve de contactgegevens ook extra informatie van je chatbezoeker wilt vastleggen, kun je kiezen uit een aantal klantspecifieke formulieren. Zo kun je bijvoorbeeld kiezen voor een proefritformulier als je potentiële klant op zoek is naar een nieuwe auto, een showroombezoekformulier als het contact nog niet heeft besloten, of een eenvoudig offerteformulier als het contact een bepaald budget heeft.
1. Selecteer als eerste een categorie:

2. Klik vervolgens op de blauwe knop +Formulier (1) en selecteer een formulier uit de beschikbare opties (2). Het formulier verschijnt in de linkerkolom van het scherm. Zie hierboven hoe je het formulier invult:

3. Doorzoek je Wiki
Om artikelen in je Wiki te vinden, kun je ze zoeken in de rechterkolom genaamd de Backchannel, door een trefwoord in te voeren in het berichtenvenster. Zie hierboven hoe je een artikel in je berichtenstroom zet.

Hulp nodig? Contacteer ons Support Team via onze Help Center Chatbot
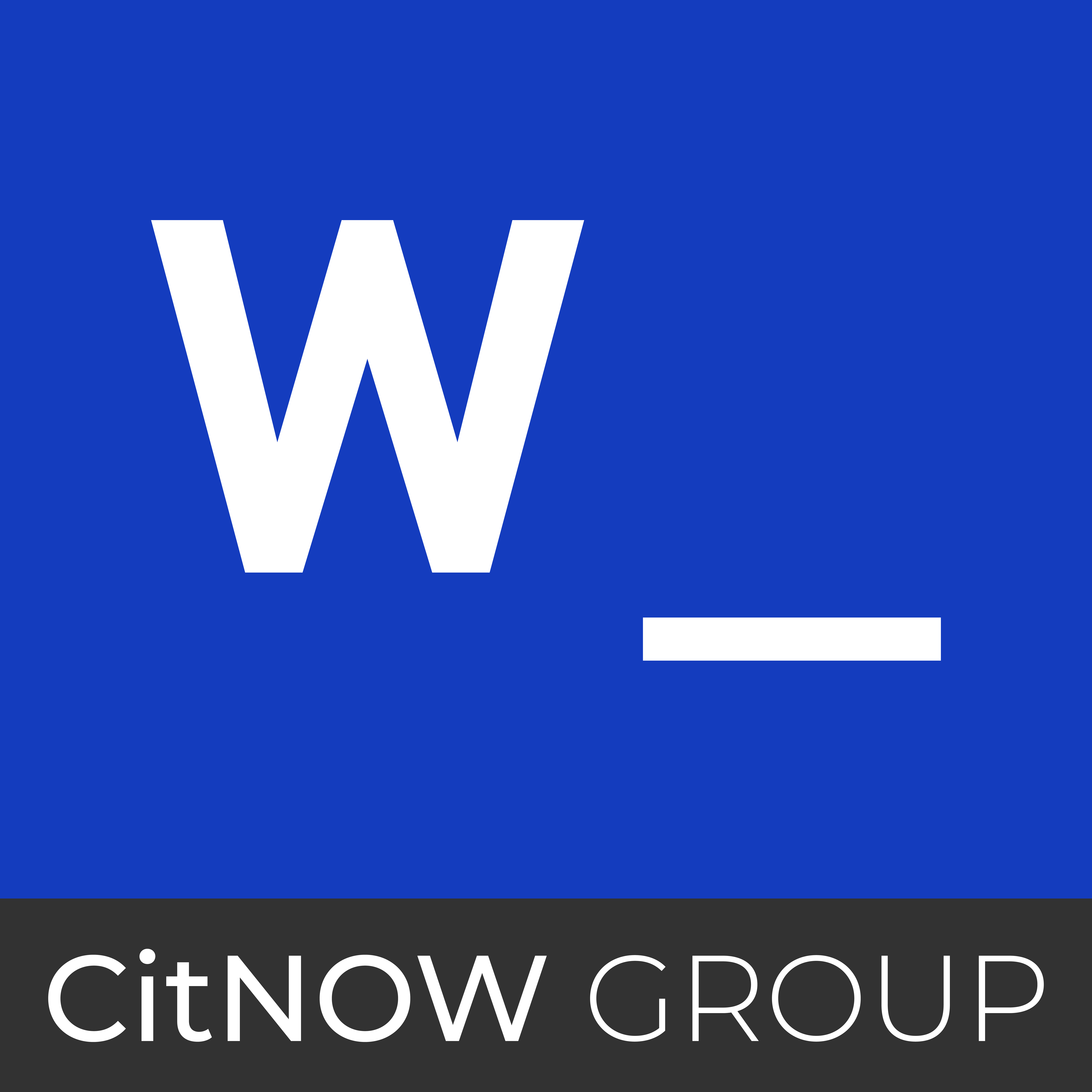-1.png)




