Monitor all your chats and results from within your data section
If you're an admin or supervisor for your company, you can access and review every chat held for your company from within the data section of the Web1on1 messaging platform. You can monitor chats and discover which of them generated a result.
To access it, click on the Data bucket icon in the left-hand navigation bar:
To view chats by date range, use the date picker across the top of the screen:
Across the top, you can also see the various data points you can use to monitor your chats. We've given an explanation of each of them below this screenshot:
-
Type: Chats are categorized into three possible types.
-
Contact: Chats with an external contact, such as a potential or existing customer;
-
Agent: Internal chats between agents (team messaging); and
-
Bot: Chats initiated by a chatbot with external contacts or internal agents.
-
-
Participants: All participants in the chat will be shown here. Participants can be agents or chatbots. Your own agent names will appear in green, and if Web1on1 agents take chats on your behalf, they'll be shown in blue.
-
Organization: The organization to which the chat belongs.
-
Contact: The name of the external contact spoken to in the chat, if known. It will appear if the name of the contact has been added to the contact form on the left side column while chatting.
-
State: A chat can have three different statuses:
-
Queued: The chat is queued in one or more inboxes and is waiting for an agent or chatbot to accept;
-
Active: The chat is active and ongoing at the present time;
-
Closed: The chat is finished and has been closed by the agent.
-
-
#Events: A count of events, which can be an agent or contact message but also system messages such as accept, leave, join.
-
#Results: The number of results generated during a chat with a unique contact. Over time, one chat might include several different chats with the same customer and each chat might generate a different result, such as a test drive or service appointment.
-
Start Time: The start time of the chat.
-
Updated at: The last time the chat was updated.
What else can I do?
You can read and join the chat by clicking on a chat itself. The chat will slide open from the right side of the screen. You can take part in the chat by clicking the Join chat button at the bottom of the chat.

Filtering chats
There are several features that allow you to narrow down your search for a particular chat.
-
Search agent: Type in the name of the agent or bot who took the chat you're looking for. Narrow down your search using the Search for function beside it.
-
Search for: Here you can narrow down your search for a contact, agent or chatbot chat.
-
Organizations: If your company has child organizations, you can narrow down your search by selecting one of them from the drop-down menu.
-
Date picker: The default date selection is the current day, but you can extend the search by choosing a to and from date. All chats in that date range will appear.
Monitor your results
In the same way you monitor your chats, you can also monitor all your leads.
To access, click the Data icon, then the Results tab.

Here, you will see a list of all the results that were generated during your chats.
The Forms column will tell you what type of result was generated, such as Test Drive, Service appointment etc. Click on the result to read the details or click the Join chat button to view the chat where it was generated.
Contacts
You can also see a list of all the visitors who have provided their contact details during the course of a chat. You can access these by clicking on the Data icon, then Contacts.
Here, you can choose to delete a contact or view the chat.
Need help? Contact our Support Team via our Help Center Chatbot
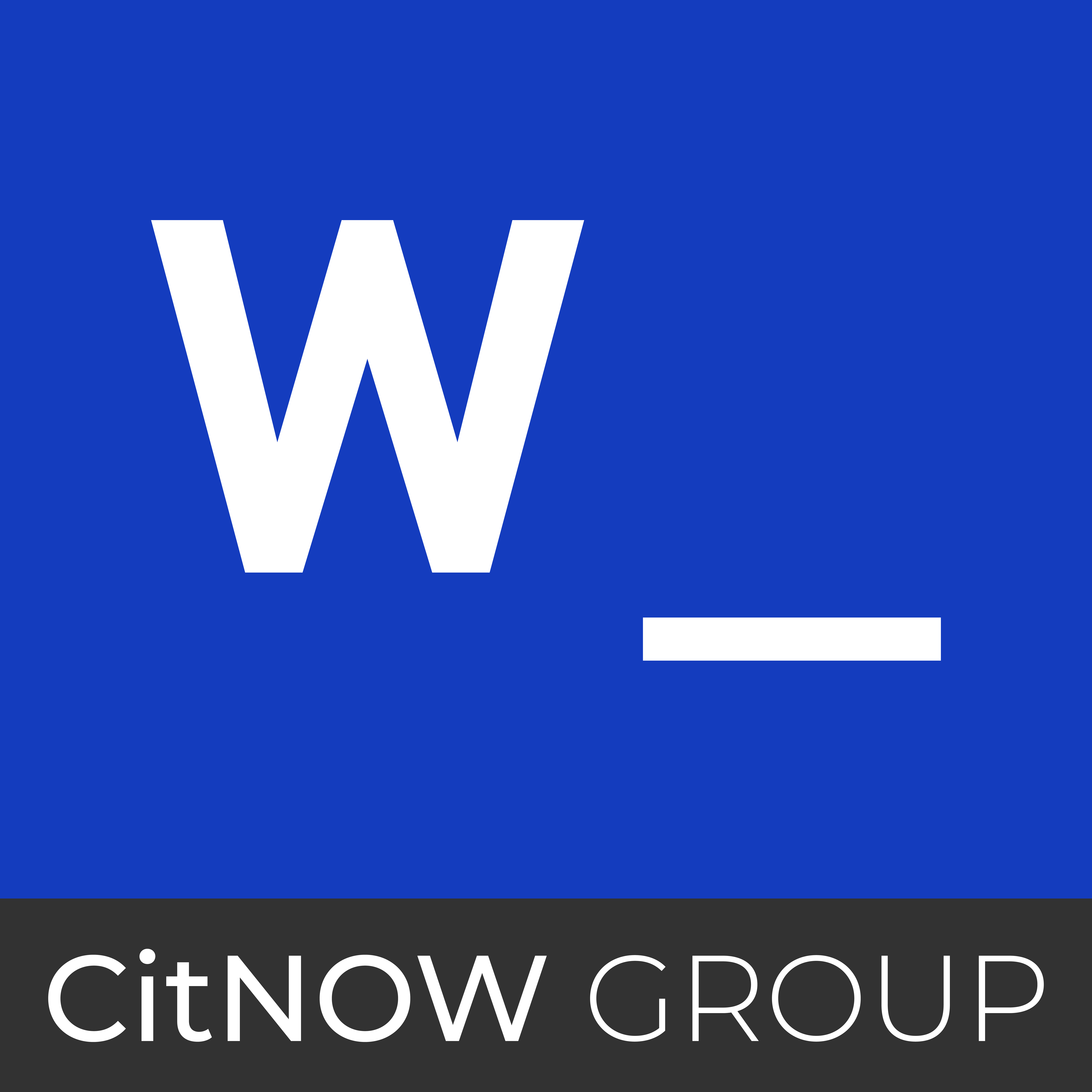-1.png)






