Keep track of your chats with the messaging console
Grid view
You can choose to view your chats in two separate lists, one for your ongoing chats and the other for recent ones. You can initiate and complete additional data forms from the left-hand column of your screen.
Grid view key features
1. The grid view displays your chats in two lists. The Current link (1) contains all your ongoing opened chats, while the Recent link (2) displays your most recent closed chats.
2. Initiate a form
If you'd like to capture extra information from your chat visitor in addition to their contact details, you can choose from a number of customer-specific forms. For example, you can choose the test drive form if your prospect is looking for a new vehicle, a showroom visit form if the contact is undecided, or a simple quote form if the contact is on a particular budget.
a. First, select a category:
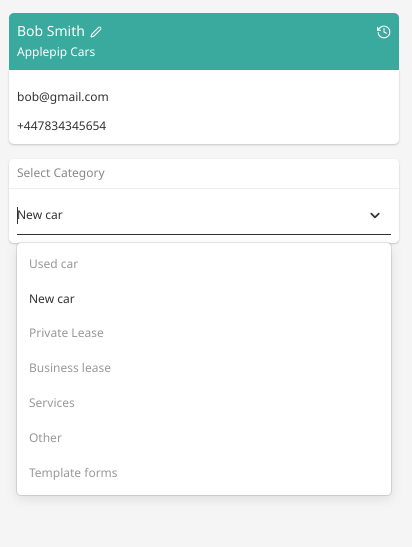
Then click on the blue +Form button (1) and select a form from the available options (2). The form will appear in the left-hand column of the screen. See above how to fill out the form:
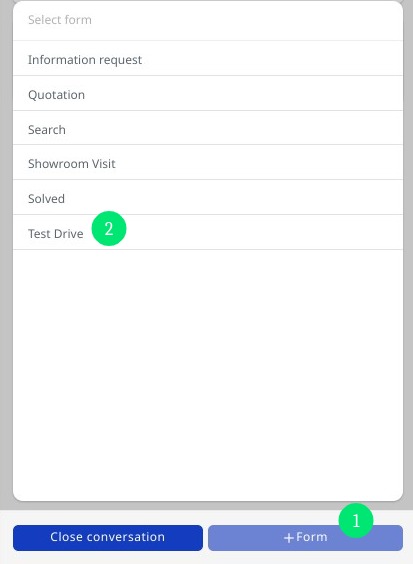
d. Searching the Content Library
To find articles in your Content Library, you can search for them in the right column back channel by entering a keyword in the message box. See above how to transfer an article into your message stream.
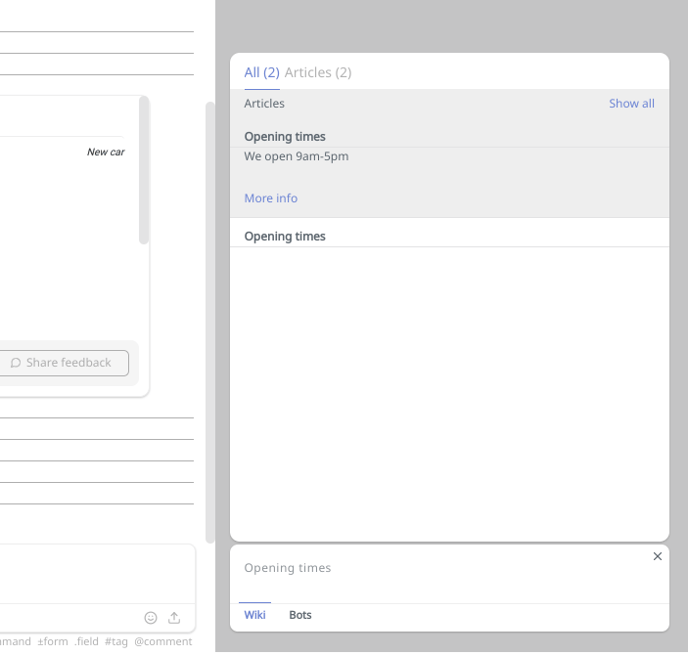
Need help? Contact our Support Team via our Help Center Chatbot
-1.png?height=120&name=CitNOWGroup_endorsed-branding_social-profile_Web1on1_square%20(3)-1.png)
