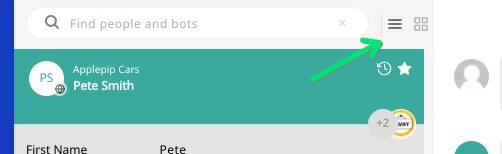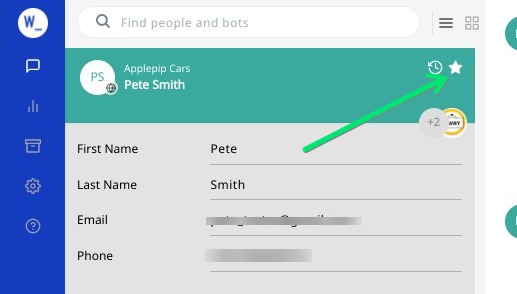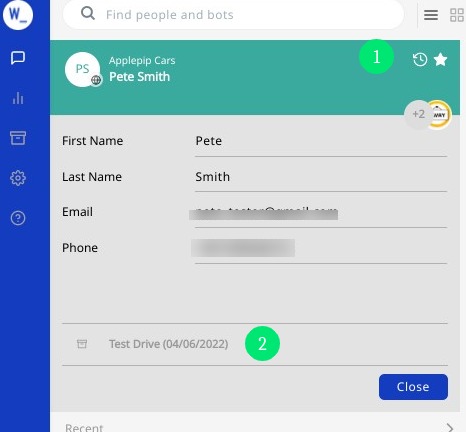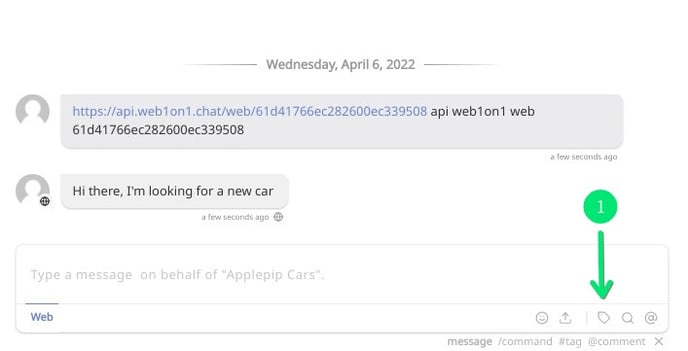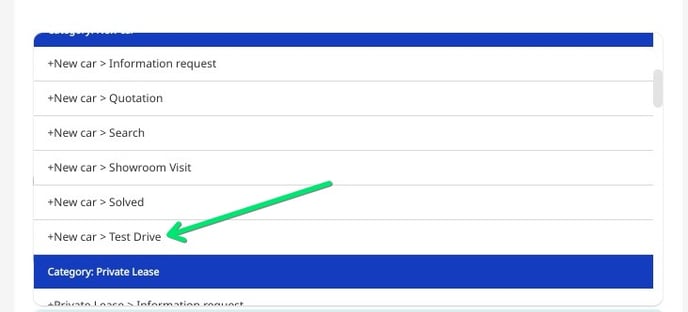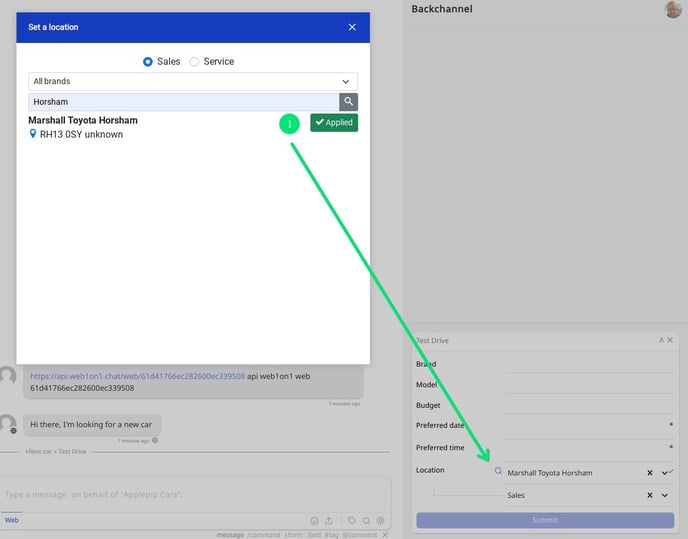Behalten Sie den Überblick über Ihre Chats und wählen Sie aus zwei Chat-Ansichten
Abhängig davon, wie Sie arbeiten möchten, können Sie beim Gebrauch der Web1on1 Messaging-App zwischen zwei alternativen Anzeigeansichten Ihrer Konversationen mit Besuchern wählen.
1. Listenansicht
In dieser Ansicht werden alle Ihre Konversationen in einer einzigen Liste auf der linken Seite des Bildschirms angezeigt. Die Funktionen zum Auslösen von Formularen für zusätzliche Daten und zur Suche nach Wiki-Artikeln werden in der zentralen Nachrichtenbox ausgeführt.
2. Rasteransicht
Hier können Sie sich Ihre Konversationen in zwei separaten Listen anzeigen lassen, eine für Ihre laufenden Konversationen und die andere für abgeschlossene Konversationen. In der linken Spalte Ihres Bildschirms können Sie zusätzliche Datenformulare öffnen und ausfüllen.
Wie schalte ich zwischen den beiden Ansichten hin und her?
Oben auf der Hauptseite der Konversationen gibt es zwei Symbole, das erste für die Listenansicht und das zweite für die Rasteransicht. Die Rasteransicht wird standardmäßig angezeigt, aber Sie können jederzeit zwischen den beiden Ansichten hin- und herwechseln.
(englische Abbildungen in diesem Artikel dienen nur der Illustration. Wenn Sie Ihre Sprache auf 'Deutsch' einstellen, sehen Sie die Bezeichnungen auf Deutsch)
Hauptmerkmale der Listenansicht
1. Konversationen folgen/entfolgen
Sie können einen Chat in Ihrer 'Follow'-Liste sichtbar halten, indem Sie auf das Sternchen-Symbol im Kontaktfeld klicken. Ein ausgefüllter Stern bedeutet, dass Sie dem Chat folgen, ein nicht ausgefüllter Stern, dass Sie ihm nicht folgen. Neue Chats werden zunächst standardmäßig im nicht-folgen Modus angezeigt.
Alle Chats, denen Sie folgen, werden in der Liste "Verfolgen" (1) aufgeführt, die Sie mit den Pfeiltasten auf der rechten Seite (2) ein- und ausblenden können. Auf die gleiche Weise können Sie auch alle Ihre letzten Chats ein- und ausblenden, indem Sie die Liste "Letzte" (3) verwenden.
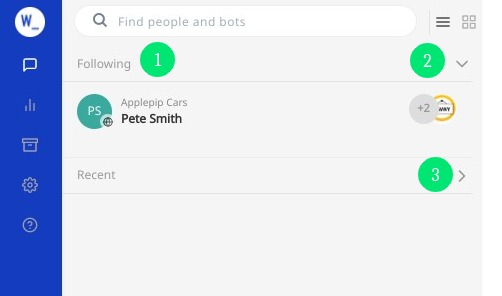
Wenn Sie einem Chat nicht mehr folgen, erhalten Sie in Ihrem In-App-Posteingang jedoch eine Benachrichtigung über neue Nachrichten, in einer bereits abgeschlossenen Konversation.
2. Anzeige neuer Nachrichten
Wenn Sie in mehreren Chats gleichzeitig aktiv sind, werden Ihnen neu eingegangen Nachrichten in einem anderen Chat mit einem Indikator angezeigt. Der Indikator zeigt die Anzahl der neuen Nachrichten in dem Chat an, die auf eine Antwort warten, und verschwindet, sobald Sie dem Chat wieder beitreten.
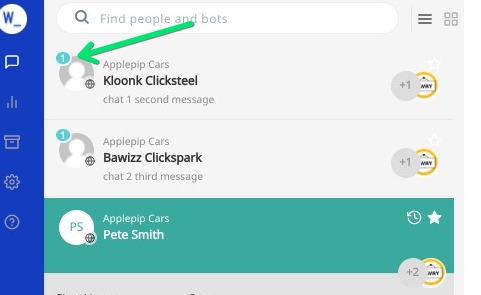
3. Vorherige Ergebnisse anzeigen
Wenn Sie auf das Uhrensymbol im Kontaktfeld (1) klicken, können Sie sehen, welche vorherigen Ergebnisse für diesen Kontakt in der Konversation (2) erstellt wurden:
4. Ein Formular auswählen
Um alle Informationen, die Sie von Ihrem Chat-Besucher zusätzlich zu seinen Kontaktdaten benötigen, festlegen zu können, können Sie aus einer Reihe von kundenspezifischen Formularen wählen. Zum Beispiel ein Formular für eine 'Probefahrt', wenn Ihr Interessent ein Fahrzeug testen möchte, ein Formular für einen Besuch im Ausstellungsraum, oder ein Angebotsformular, wenn der Kontakt ein bestimmtes Budget und/oder bestimmte Wünsche hat:
a. Um die Liste der verfügbaren Formulare zu öffnen, klicken Sie auf das Etikettensymbol im Nachrichtenfeld in der mittleren Spalte (1):
b. Verwenden Sie den Schieberegler rechts, um in der Liste der verfügbaren Formulare nach unten zu scrollen, und klicken Sie auf das gewünschte Formular. Im unteren Beispiel ist es das Formular für die Probefahrt eines Neuwagens:
Das Formular öffnet sich in der rechten Spalte, unterhalb des sog. Back-Channels:
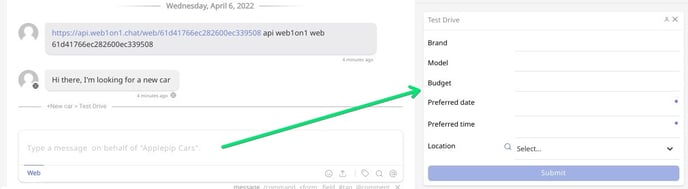
d. Füllen Sie das Formular aus und wählen Sie den richtigen Händler aus der Liste der Standorte und Abteilungen aus, indem Sie auf das Lupensymbol neben dem Feld "Standort" klicken. Suchen Sie nach dem gewünschten Standort und der Abteilung (z.B. Vertrieb oder After-Sales) und klicken Sie auf die Schaltfläche "Übernehmen". Dadurch werden der Standort und die Abteilung zu Ihrem Formular hinzugefügt. Wenn Sie nicht viele Autohäuser haben, können Sie den Auswahlpfeil verwenden:
Füllen Sie alle Pflichtfelder (mit einem Punkt markiert) aus und klicken Sie auf die Schaltfläche Senden. Das Ergebnis wird der Konversation hinzugefügt und Sie können Ihren Dienst so konfigurieren, dass das Ergebnis an einen anderen Kanal, eine E-Mail-Adresse (oder mehrere Adressen) oder über eine zentrale Verwaltungssystemintegration weitergeleitet wird. Für weitere Informationen wenden Sie sich bitte an Ihren Kundenbetreuer.
Tipp: Können Sie Ihr Ergebnis nicht senden, weil die Schaltfläche nach Auswahl des Standorts nicht 'aktiviert' wird? - Prüfen Sie, ob Sie alle Pflichtfelder (mit einem Punkt markiert) ausgefüllt haben.
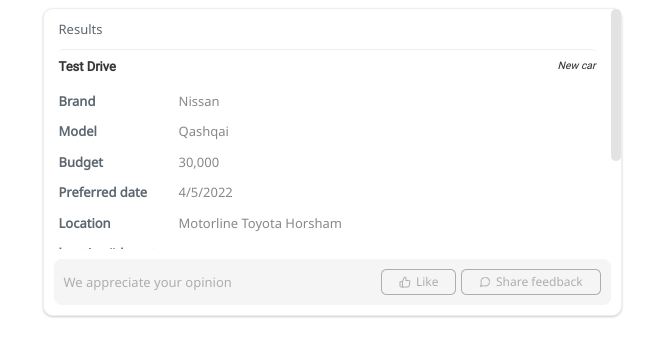
5. Das Wiki durchsuchen
Wichtige Informationen, die in Ihrem Wiki gespeichert sind, finden Sie, indem Sie auf die Lupe im zentralen Nachrichtenfeld klicken (1). Dadurch wird die Suchfunktion gestartet, in die Sie das Stichwort des gesuchten Artikels eingeben können. Beispiel: Suche nach Öffnungszeiten:
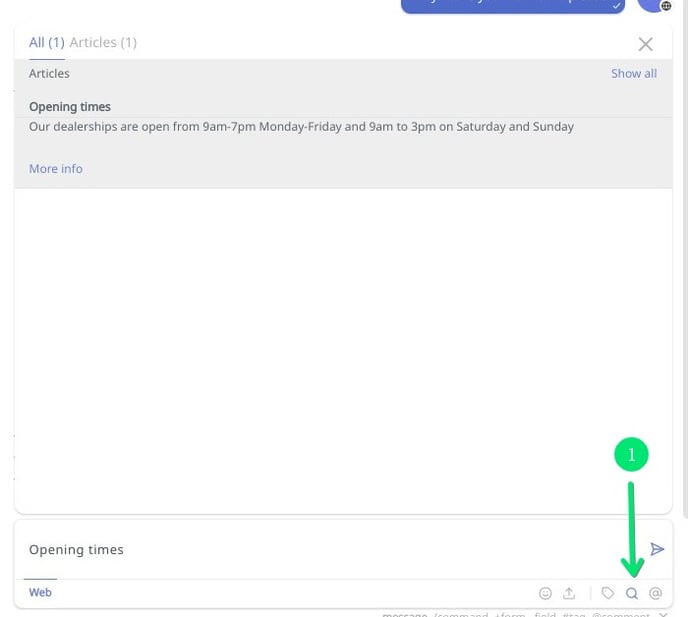 Sie können den jeweiligen Artikel auch direkt in den Chat einfügen. Klicken Sie auf Weitere Infos > Kopieren, um den Artikel in Ihr Mitteilungsfeld zu übertragen.
Sie können den jeweiligen Artikel auch direkt in den Chat einfügen. Klicken Sie auf Weitere Infos > Kopieren, um den Artikel in Ihr Mitteilungsfeld zu übertragen.
Hauptmerkmale der Rasteransicht
1. Die Rasteransicht zeigt Ihre Konversationen in zwei Listen an. Der Reiter 'Aktuelle' (1) enthält alle Ihre laufenden geöffneten Chats, während der Reiter 'Letzte' (2) Ihre 50 letzten geschlossenen Chats anzeigt.
2. Ein Formular öffnen
Um alle Informationen, die Sie von Ihrem Chat-Besucher zusätzlich zu seinen Kontaktdaten benötigen, festlegen zu können, können Sie aus einer Reihe von kundenspezifischen Formularen wählen. Zum Beispiel ein Formular für eine 'Probefahrt', wenn Ihr Interessent ein Fahrzeug testen möchte, ein Formular für einen Besuch im Ausstellungsraum, oder ein Angebotsformular, wenn der Kontakt ein bestimmtes Budget und/oder bestimmte Wünsche hat:
a. Wählen Sie zuerst eine Kategorie aus:
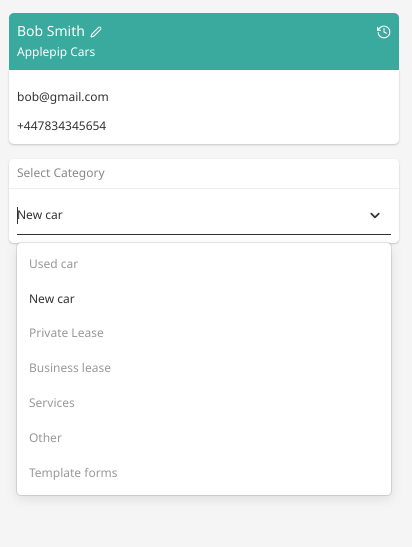
Klicken Sie dann auf die blaue Schaltfläche +Formular (1) und wählen Sie ein Formular aus den verfügbaren Optionen (2). Das Formular wird in der linken Spalte des Bildschirms angezeigt. Lesen Sie oben, wie Sie das Formular ausfüllen:
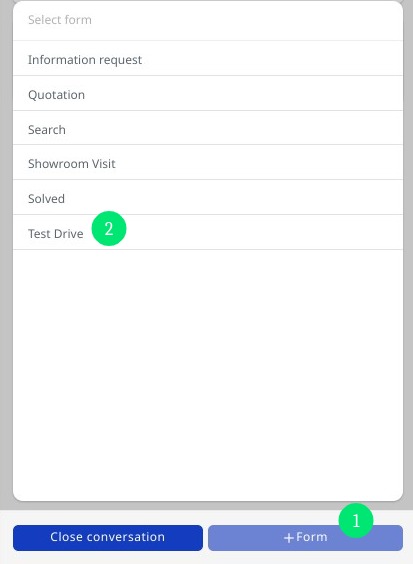
d. Das Wiki durchsuchen
Um Artikel in Ihrem Wiki zu finden, können Sie im Back-Channel in der rechten Spalte nach ihnen suchen, indem Sie ein Stichwort in das Nachrichtenfeld eingeben. Lesen Sie oben , wie Sie einen Artikel in Ihren Nachrichtenbereich übertragen.
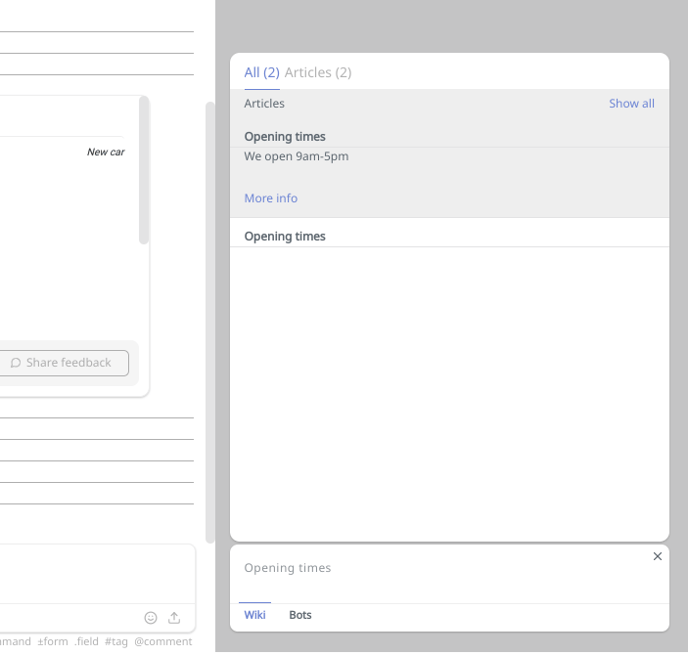
-1.png?height=120&name=CitNOWGroup_endorsed-branding_social-profile_Web1on1_square%20(3)-1.png)